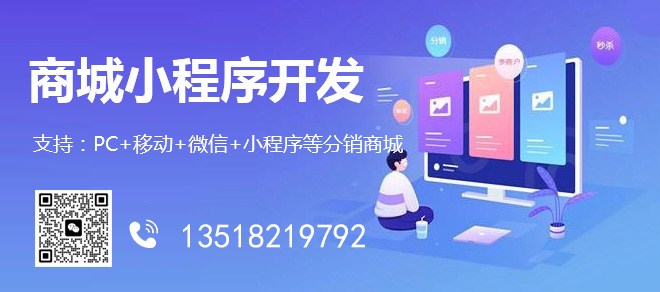本篇内容介绍了“安装IIS服务器的详细步骤”的有关知识,在实际案例的操作过程中,不少人都会遇到这样的困境,接下来就让小编带领大家学习一下如何处理这些情况吧!希望大家仔细阅读,能够学有所成!
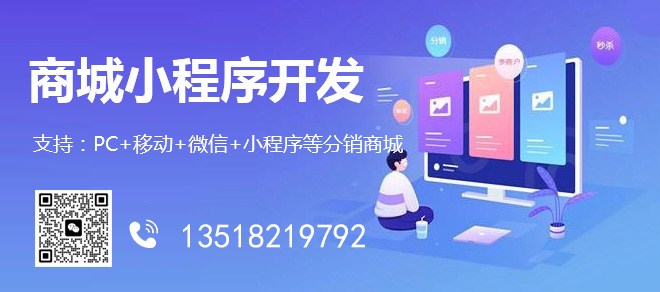
创新互联-成都网站建设公司,专注网站设计制作、网站制作、网站营销推广,域名申请,网站空间,成都网站托管有关企业网站制作方案、改版、费用等问题,请联系创新互联。
在我们学习了很多IIS服务器的知识后,大家是不是也想来在自己的电脑中使用IIS服务器呢!我们今天来交大家如何来安装IIS服务器。希望对大家学习IIS服务器有所帮助。
***步:IIS服务器的安装
A.在控制面板中选择“添加/删除程序”,在出现的对话框中选择“添加/删除Windows组件”。
B.在出现的复选框中选择安装Internet信息服务(IIS服务器),这一组件约需19MB的空间。
C.点击“下一步”,并将Win2000安装光盘放入光驱,安装程序即可将程序文件复制到硬盘中,点击“结束”即可完成。
第二步:IIS服务器中Web服务器的基本配置
IIS服务器中Web服务器的基本配置主要包括如下几部分:
A.打开IIS服务器的配置窗口,选择“开始”→“程序”→“管理工具”→“Internet服务管理器”,或者“选择”→“控制面板”→“管理工具”→“Internet服务管理器”也可,打开的窗口如图3。
B.在打开的窗口中鼠标右击“默认Web站点”,选择“属性”菜单。
C.在出现的“默认Web站点属性”窗口中,选择“主目录”标签,用以设置Web内容在硬盘中的位置,默认目录为“C:\Inetpub\Wwwroot”,你可根据需要自己设置(如图4)。
D.在属性窗口处选择“文档”标签,设置自己默认的首页网页名称,例如“Myfirstweb.htm”,将其添加并移动到列表的最顶端(如图5)。
E.确认默认的Web站点是否已经启动,如果没有可以鼠标右键点击“默认Web站点”,选择“启动”,在打开的IE地址栏中键入本机的IP地址,即可看到自己指定的主页已经开始在Internet上发布了。
这里只是介绍IIS服务器最基本的设置选项,大家还可以按照需要去具体设置上面提到的“默认Web站点属性”,通过它来配置IIS服务器的安全和其他一些参数。
“安装IIS服务器的详细步骤”的内容就介绍到这里了,感谢大家的阅读。如果想了解更多行业相关的知识可以关注创新互联网站,小编将为大家输出更多高质量的实用文章!
本文名称:安装IIS服务器的详细步骤
URL链接:
http://www.cdkjz.cn/article/jjojjo.html