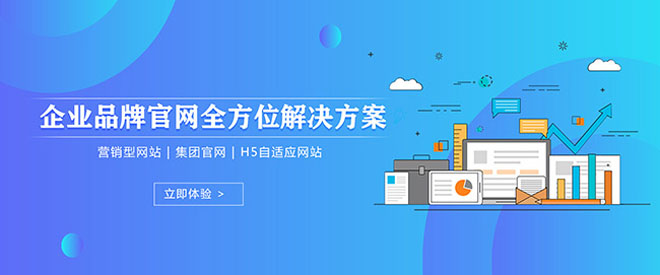如何通过mac os系统学习linux系统的操作及编程?
不知楼主是要问啥,是指怎么配环境还是怎样入门学知识。
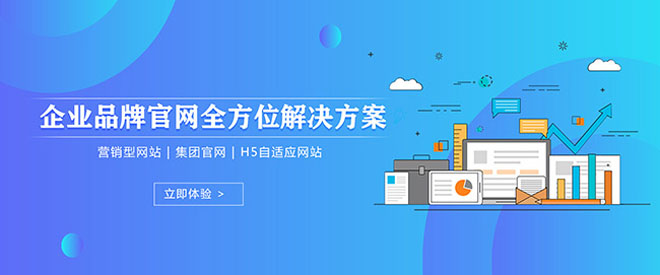
创新互联公司-专业网站定制、快速模板网站建设、高性价比湖州网站开发、企业建站全套包干低至880元,成熟完善的模板库,直接使用。一站式湖州网站制作公司更省心,省钱,快速模板网站建设找我们,业务覆盖湖州地区。费用合理售后完善,10余年实体公司更值得信赖。
想配环境的话,我大概说个思路,具体细节请自行百度之:
方案一:装虚拟机软件(vmware fusion或parallels desktop),虚拟机里guest os装linux(建议ubuntu),然后在linux下装gcc、java等等编程工具,装个eclipse(有人说玩linux编程就得vim或emacs,我个人觉得vim、emacs这种软件,适合geek装13用,《Clean Code》的作者在书中也是推荐eclipse这种高级的IDE,有代码补全,api提示,可以大大提高开发效率。)
方案二:mac os下装xcode,然后设置xcode装命令行开发工具,就有了gcc等命令,然后就跟linux差不多了,可以装eclise,也可以用xcode做IDE。
学知识的话建议楼主逛论坛或者买书。
macbook上grafana8插件开发入门
1.首先需要在macbook上安装grafana
brew install grafana
2.启动grafana
brew services start grafana
启动后我们需要看插件的目录在哪里。
ps aux|grep grafana
进程信息如下
/usr/local/opt/grafana/bin/grafana-server --config /usr/local/etc/grafana/grafana.ini --homepath /usr/local/opt/grafana/share/grafana --packaging=brew cfg:default.paths.logs=/usr/local/var/log/grafana cfg:default.paths.data=/usr/local/var/lib/grafana cfg:default.paths.plugins=/usr/local/var/lib/grafana/plugins
可以看到插件目录在/usr/local/var/lib/grafana/plugins 下面,grafana的配置文件是/usr/local/etc/grafana/grafana.ini
我们进入插件目录去开发我们的第一个插件/usr/local/var/lib/grafana/plugins
我们先安装必要的开发工具
brew install npm
npm install -g npx yarn
npx @grafana/toolkit plugin:create my-plugin
选择pannel插件
pluginId要填好,必须是唯一的 这里我们填 my-plugin-123
创建好插件后
cd my-plugin
可以对生成好的插件脚手架进行修改,脚手架是基于reactJs开发的
yarn install // 安装依赖
yarn dev //注意这一步很重要,这一步会修复lint错误,不执行yarn build 会报错
yarn build
由于grafana7之后都要求插件进行签名,对不签名的的插件正常情况下是不会加载的,因此我们需要改一下配置文件,
针对我们这个未签名的插件做特殊处理。
vim /usr/local/etc/grafana/grafana.ini
把下面allow_loading_unsigned_plugins配置项的注视去掉并配上
allow_loading_unsigned_plugins = "my-plugin-123"
my-plugin-123是我们创建插件时候输入的插件ID
接着,我们把服务grafana的服务重启就可以看到我们创建的插件了
brew services restart grafana
输入:;filterByType=allq=my
苹果电脑怎么使用
苹果电脑入门详解:
1、了解MAC电脑桌面:
Finder:中间DOCK栏下最左边蓝白相间的图标。
DOCK栏:包括Finder、前往应用程序、创建所有应用程序的快捷方式(google浏览器等)、系统偏好设置、堆栈、废纸篓等。
菜单栏:开关机重新启动苹果图标,finder开启的菜单列表,图标栏(聊天工具图标、无线网络、蓝牙、时钟、切换语言、用户名等)。
PS:小黑点表示应用程序正在运行。
2、了解MAC电脑的快捷键:
Alt+Command+D,打开或者关闭隐藏DOCK栏。
Mission Control,(快捷键F3)Control+1
拷贝文件(Command+C)
粘贴文件 (Command+V)
剪切文件(Command+X)
撤销操作 (Command+Z)
截图 (Command + Shift + 4)等
3、打开Finder出现的显示框:
菜单右上角苹果图标下列菜单包含苹果电脑配置,开机、关机、重新启动、注销等信息。
Finder相当于Windows里面的开始菜单,里面包含应用程序、桌面、硬盘存储、下载等信息。卸载应用程序就是点进去,右键移动到废纸篓就好了。
4、了解了Finder开始菜单,你不得不了解任务管理器,也就是alt+command+esc组合键,它可以强制退出你关闭不了的应用程序。
5、DOCK栏的设置可方便之后电脑的操作。调整大小,置于屏幕上的位置,隐藏DOCK栏等操作对于以后使用习惯会有很大的帮助。
6、安全与隐私。以前我们说过,任何来源在通用选项中是隐藏着的,不会出现。在安装了一些APP商店里面没有的软件就会出现已损坏等信息,其实就是因为这个原因。
不要删除,按照步骤来操作就可以。将这个命令sudo spctl —master-disable拷贝,选择应用程序—其他—终端。
打开终端,按照步骤把命令拷贝进来,确定,输入密码(密码不会显示出来),完成。
7、很多人刚开始不知道输入法在键盘这里添加,里面包含拼音、五笔、笔画、手写等输入方式。command+空格键或者ctrl+空格键,切换输入法快捷方式。
8、最后说一下鼠标。最重要的一点不过于蓝牙鼠标没有右键。
9、打印机与扫描仪。打印机分有线和无线配置。有线需要接入USB接口,无线需要在相同WIFI的情况下操作。
办公区域共享打印机,操作很方便。扫描仪扫描文件很快、很方便,大家配置了带有扫描仪的打印机就知道了。
10、网络:
1、有线网络不能用。
2、无线网络不能用。
解决方案:查看网络状态,绿色为连接状态,红色为未连接状态。然后看一下配置IPv4状态,有IP地址、子网掩码等信息。
还是上不了网的话,可能就是DNS配置有误。不知道怎么解决的情况下,关闭配置IPv4,点击应用。然后再次点击使用DHCP,应用后查看网络状态。
11、打印机共享前面已经讲到了,远程登录、远程管理、远程Apple事件大家可以打勾了解一下。
我们着重讲一下互联网共享这一内容。互联网共享这内容可以以4种端口共享上网。其中以无线、蓝牙最多。
12、最后说一下用户与群组。可以添加普通用户、更改密码、设置登录项等内容。
参考资料来源:Apple官网-使用 Mac 的用户提示
MAC OS系统与WINDOWS系统有何差异,怎样入门
购买一台可以安装MAC OS系统的电脑就入门了。
应用介面可以在xp系统上面安装一个高仿MAC OS系统介面来熟悉熟悉,内核差异一言难尽。
本文标题:包含macos系统入门的词条
当前网址:
http://www.cdkjz.cn/article/hcjpjd.html