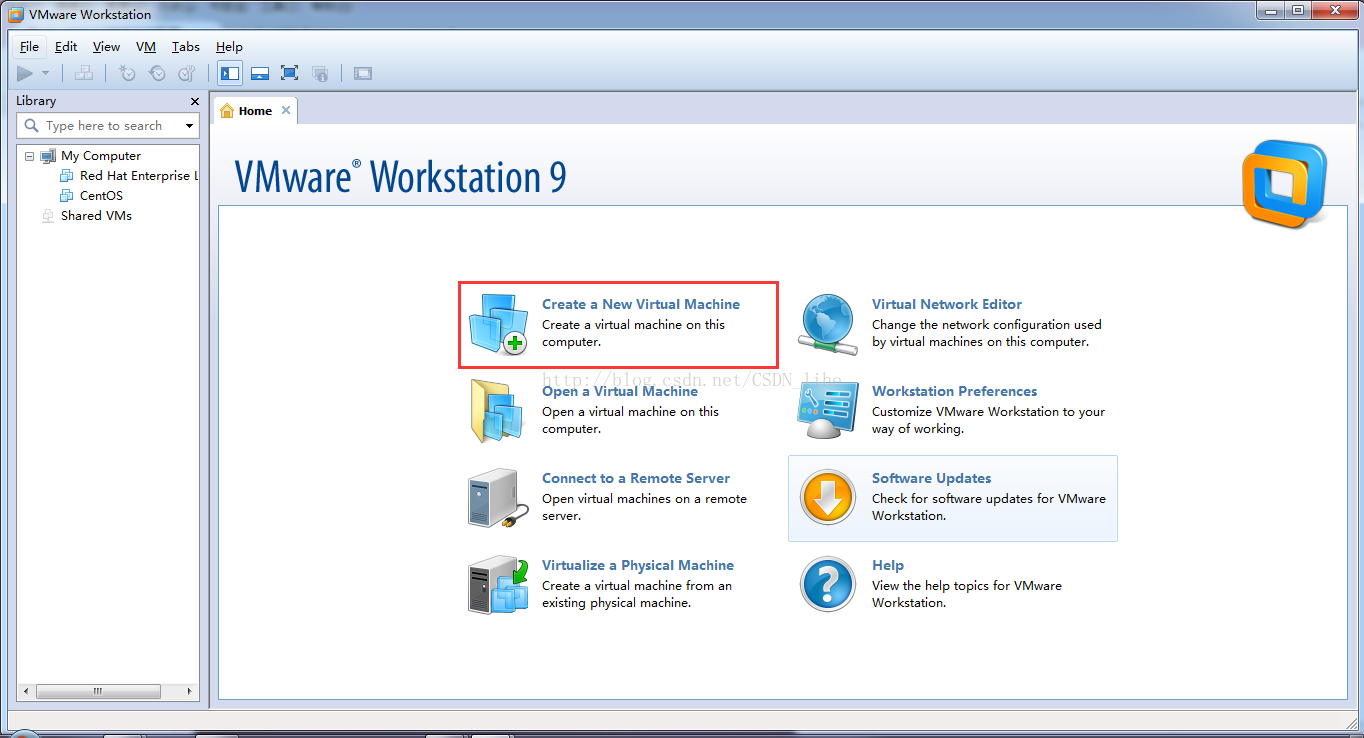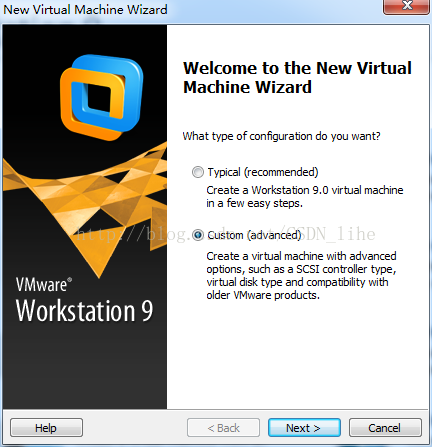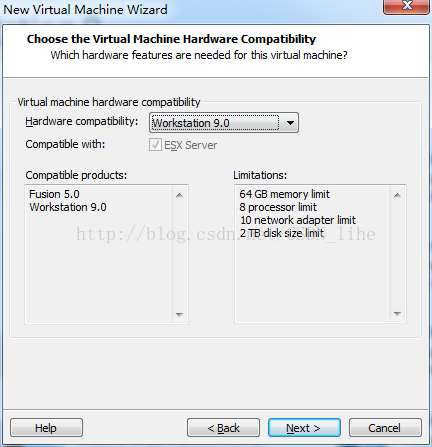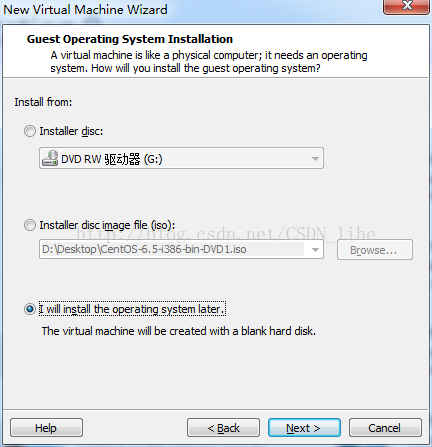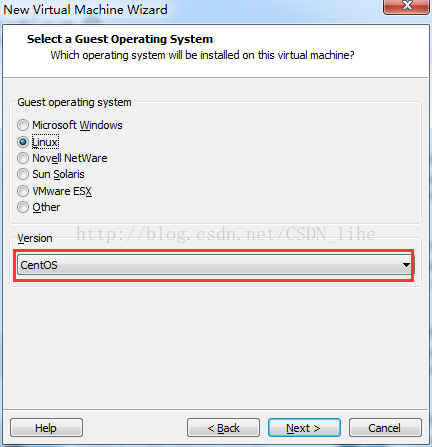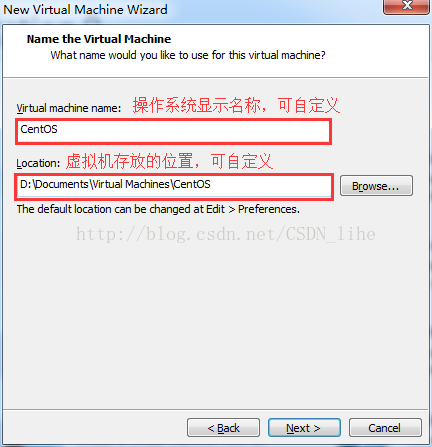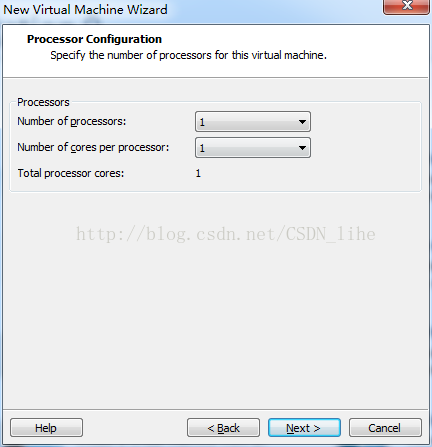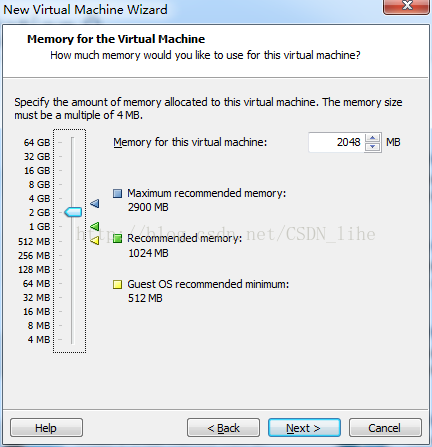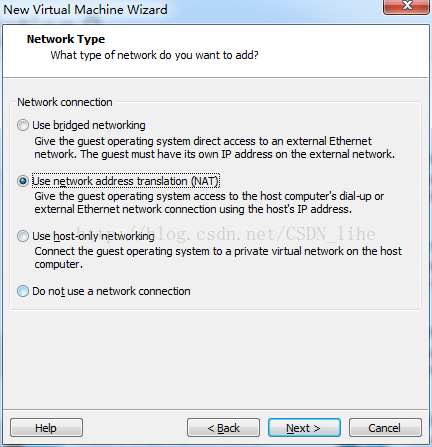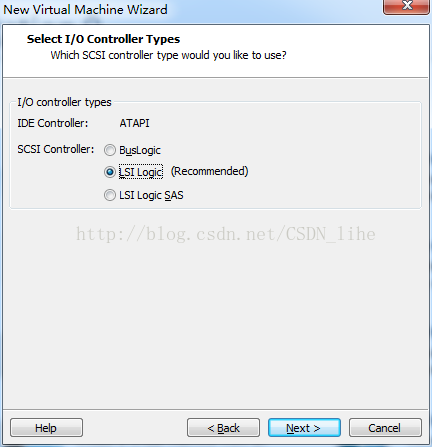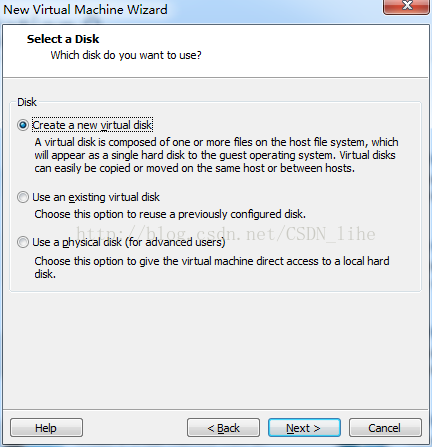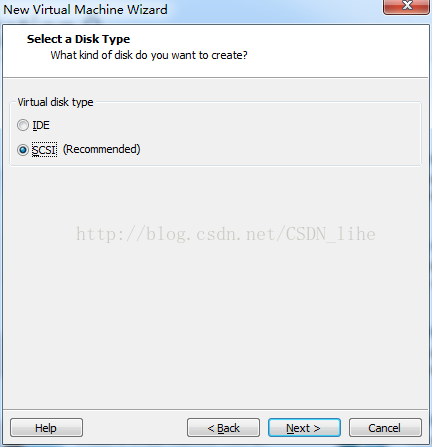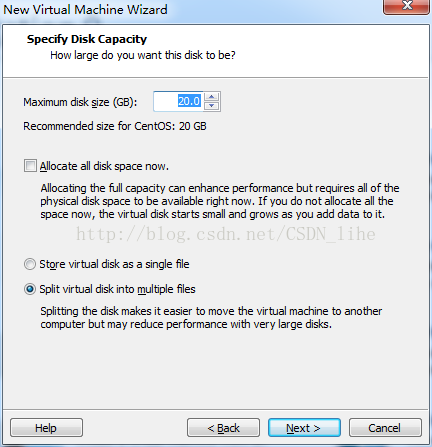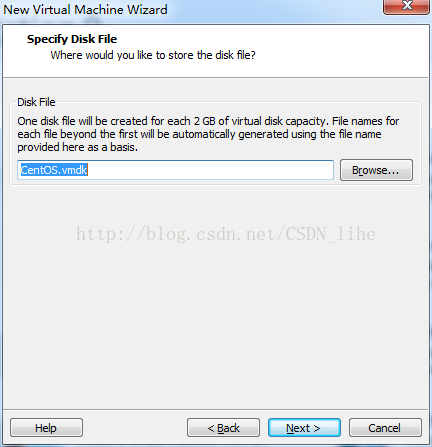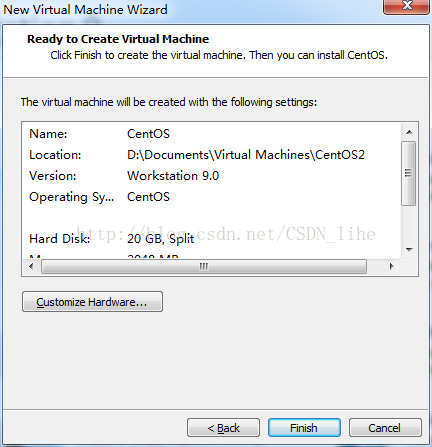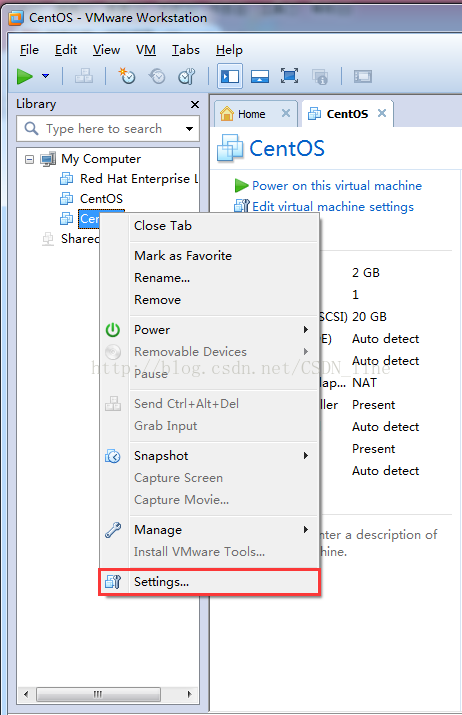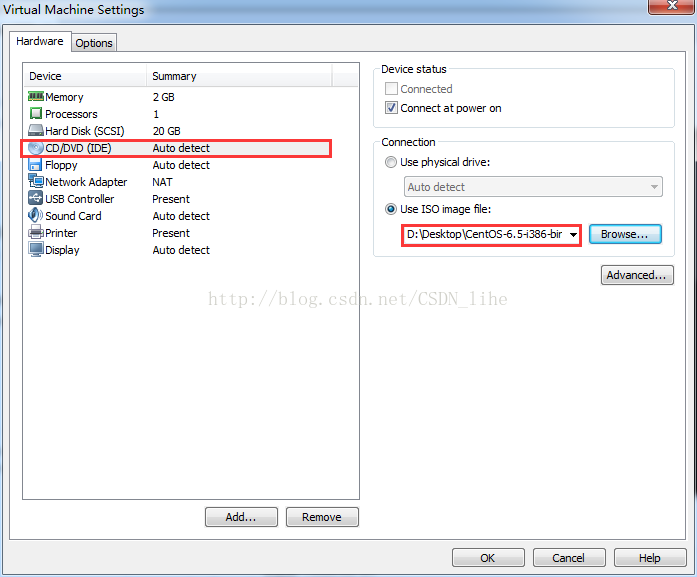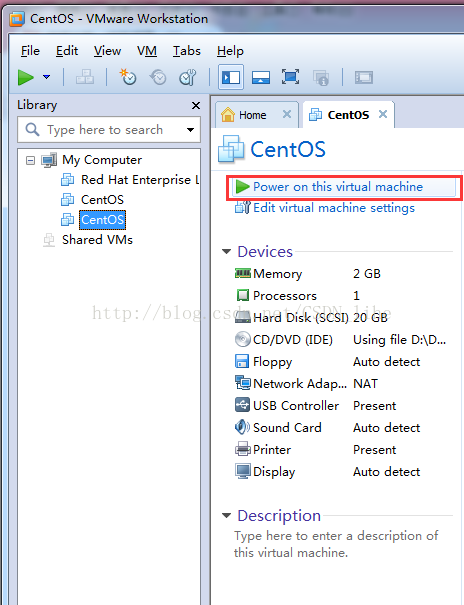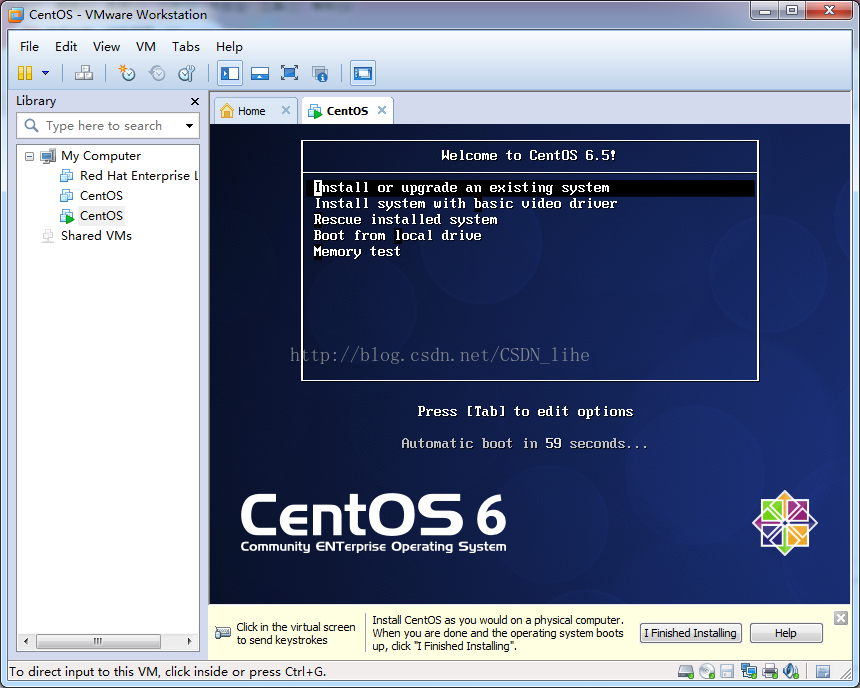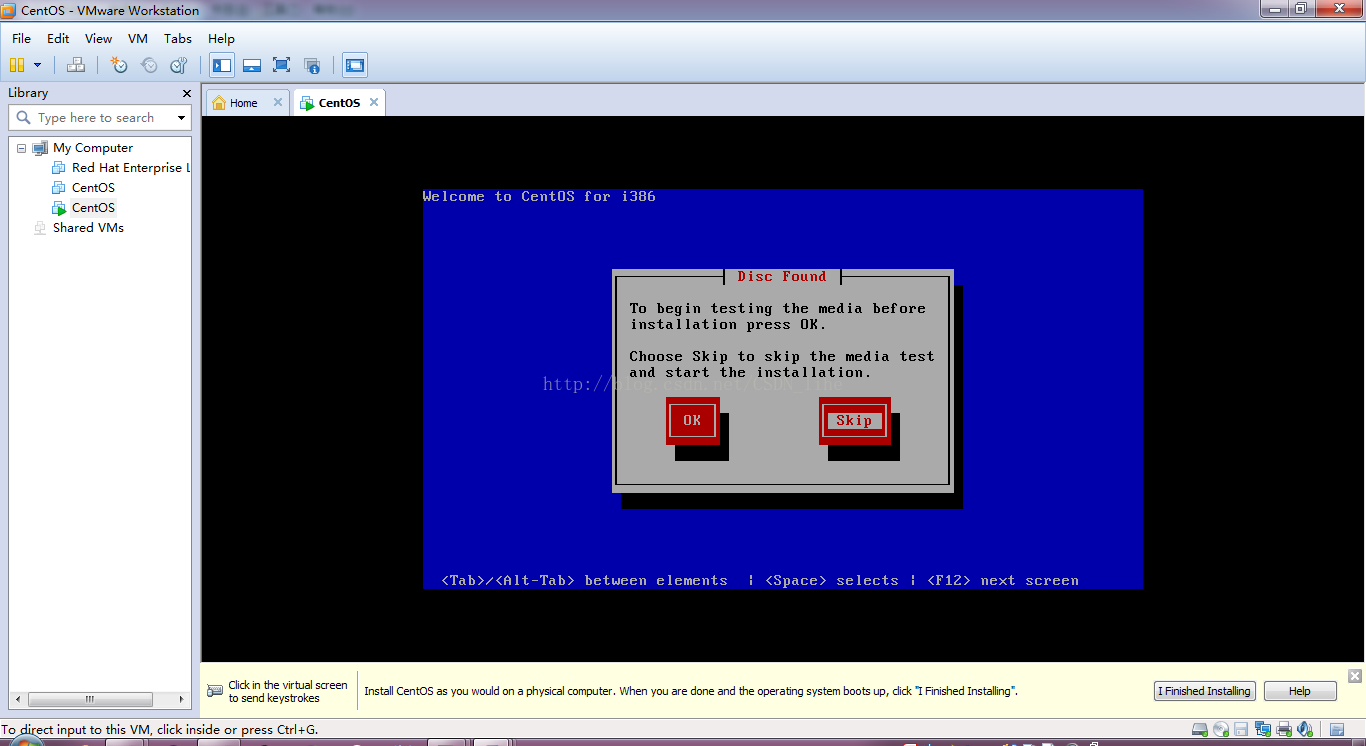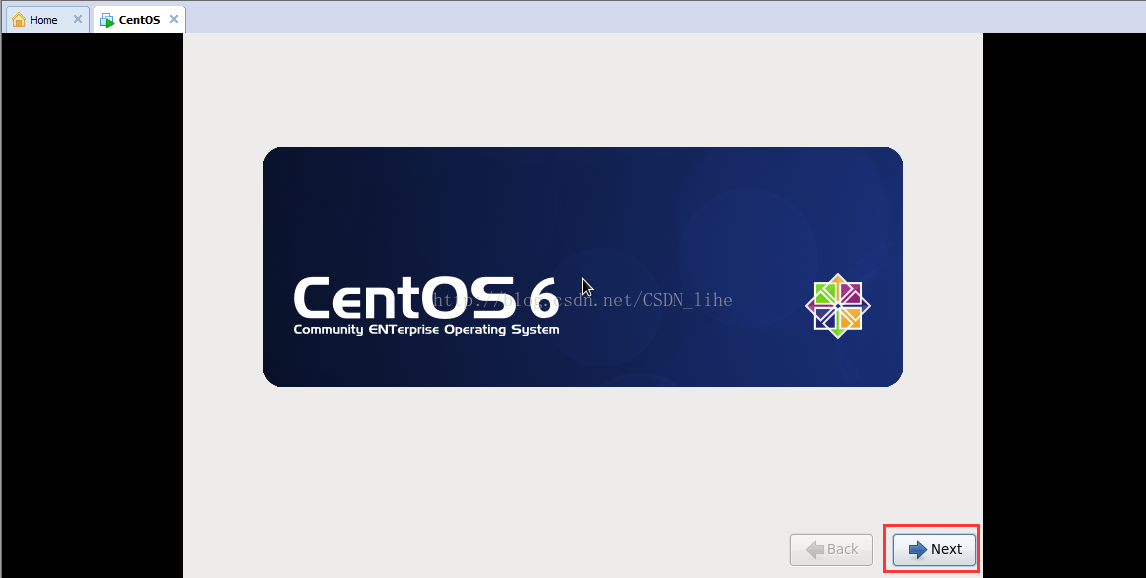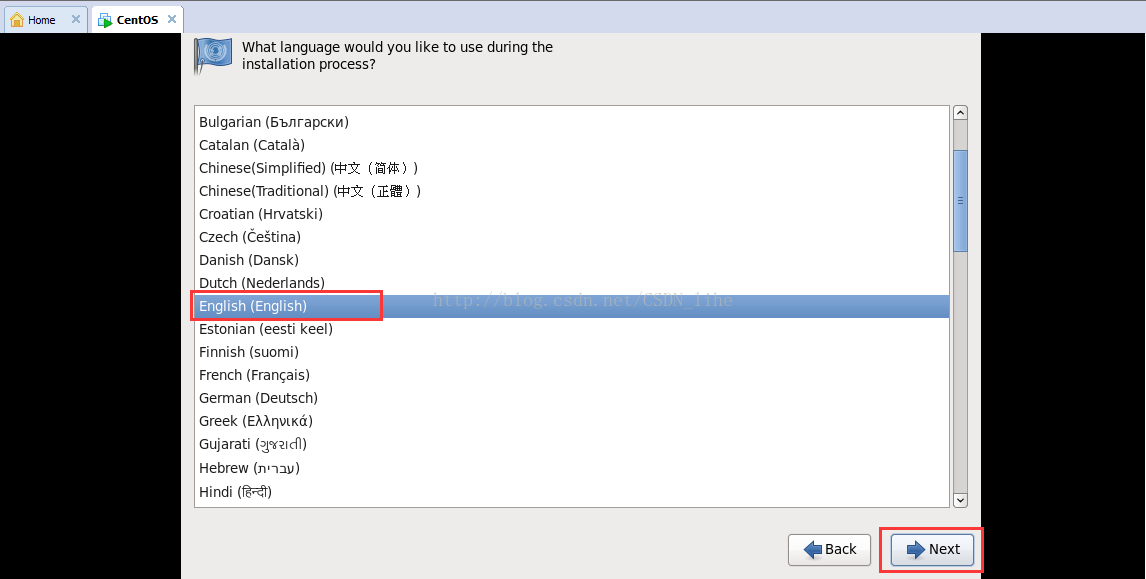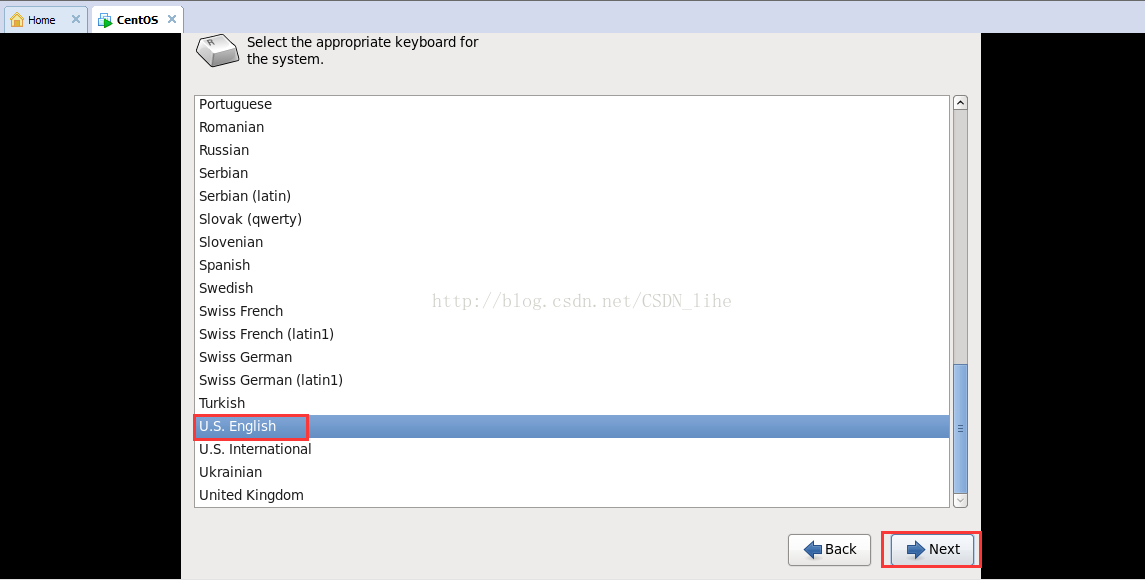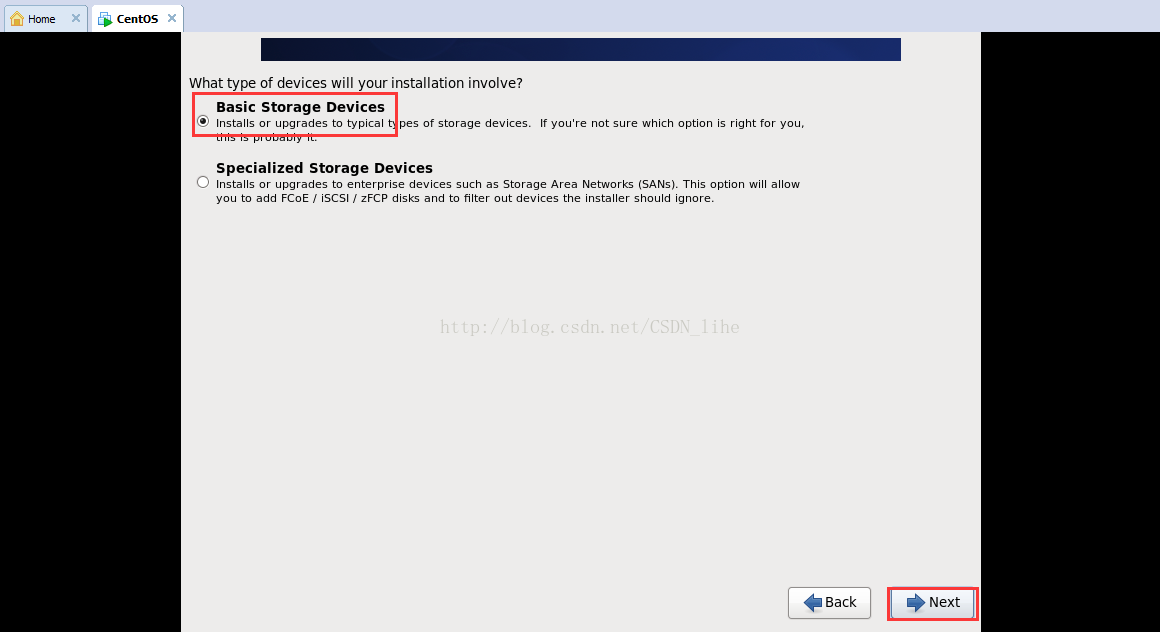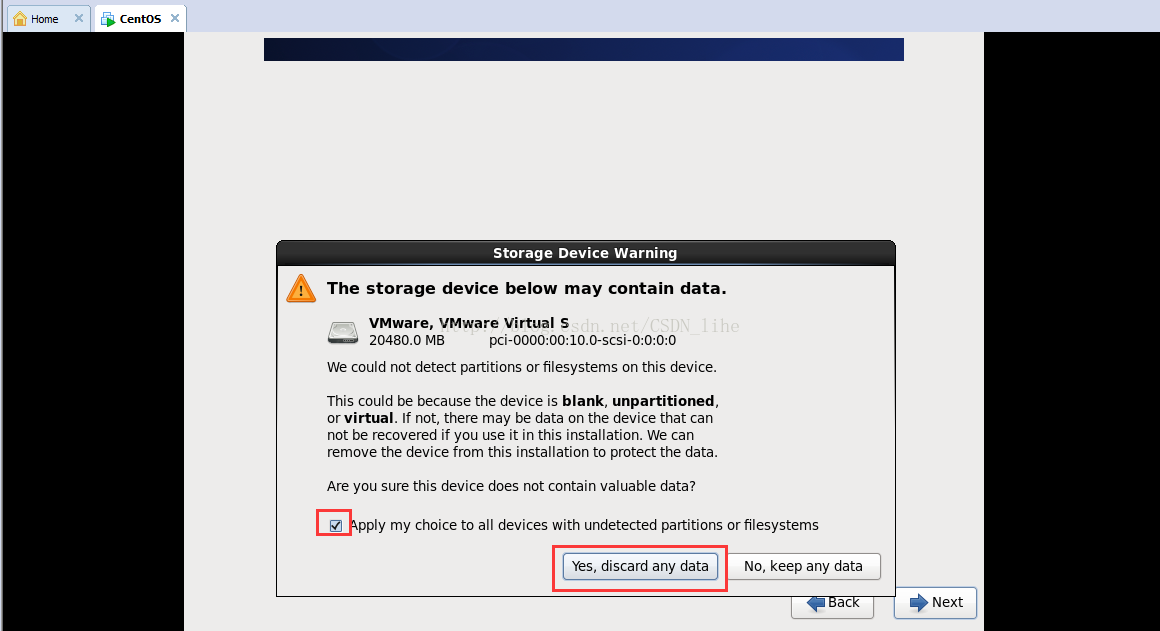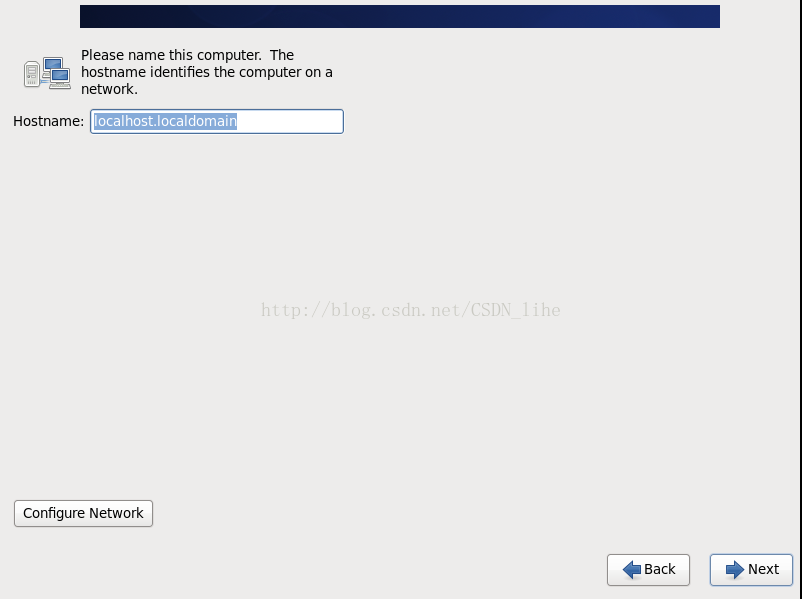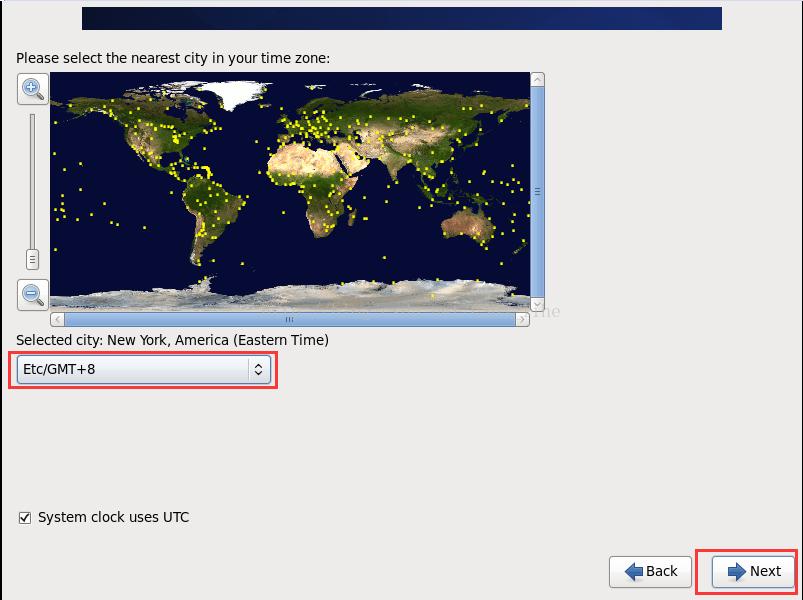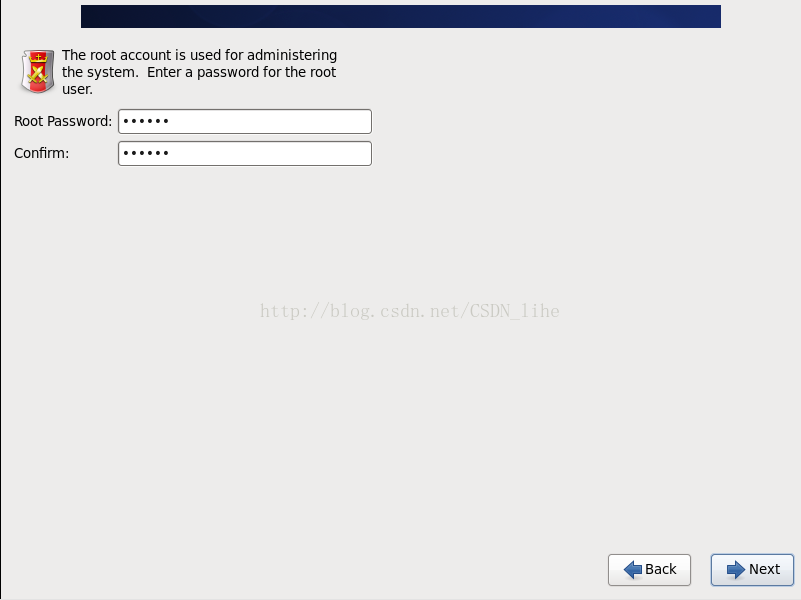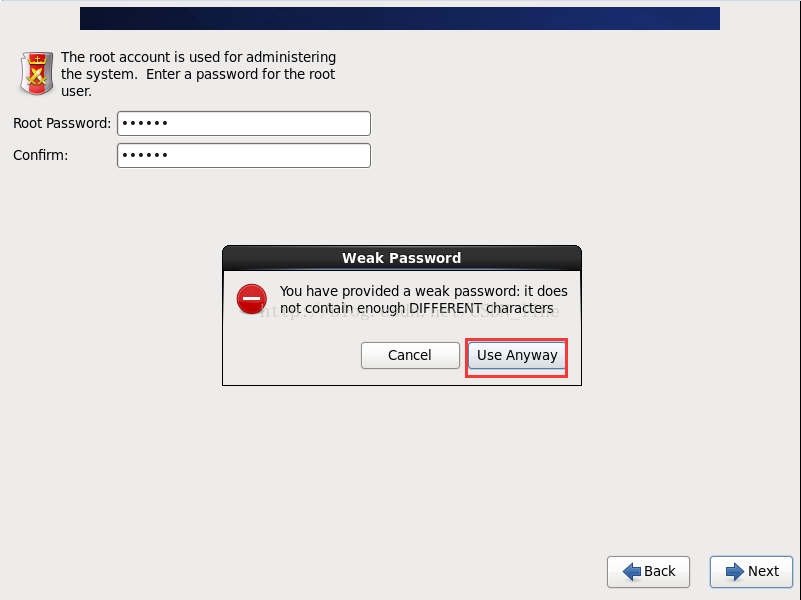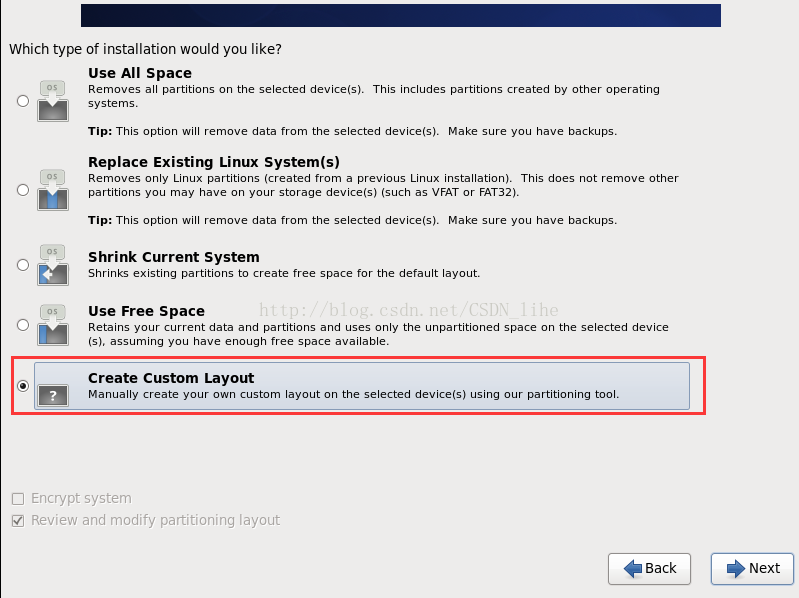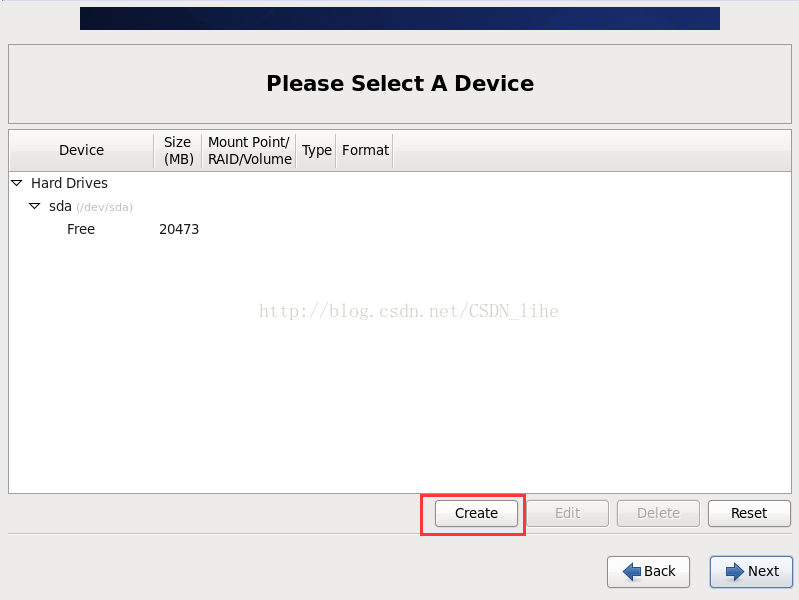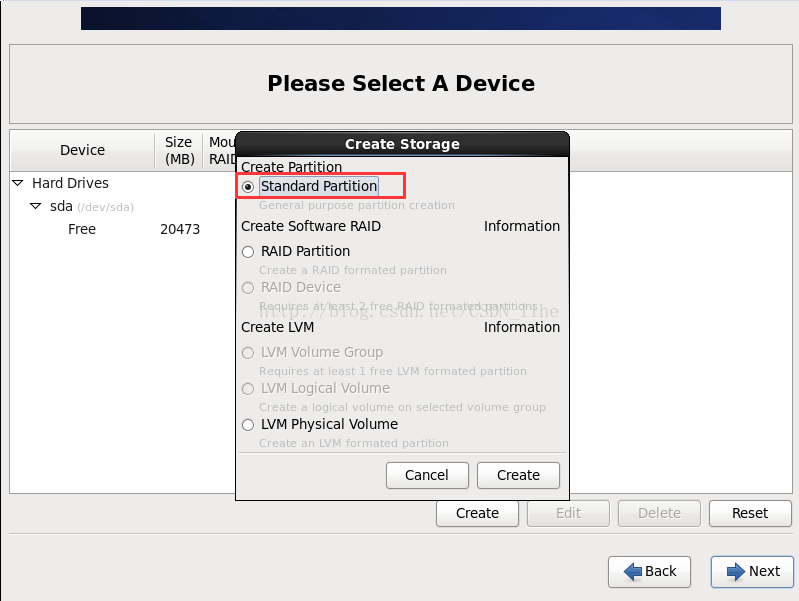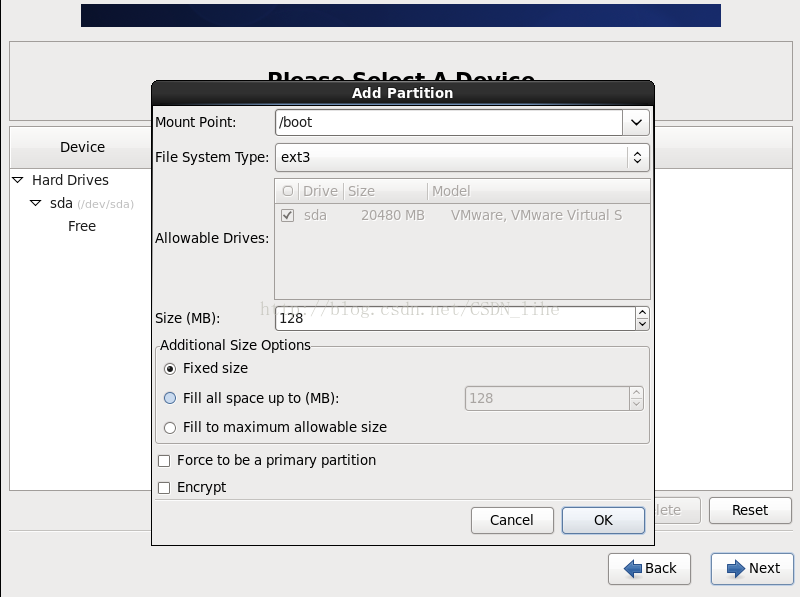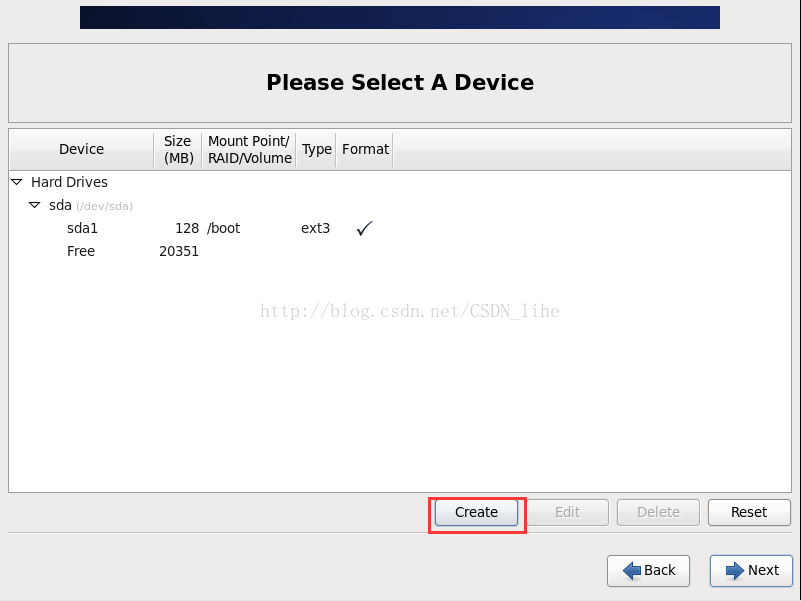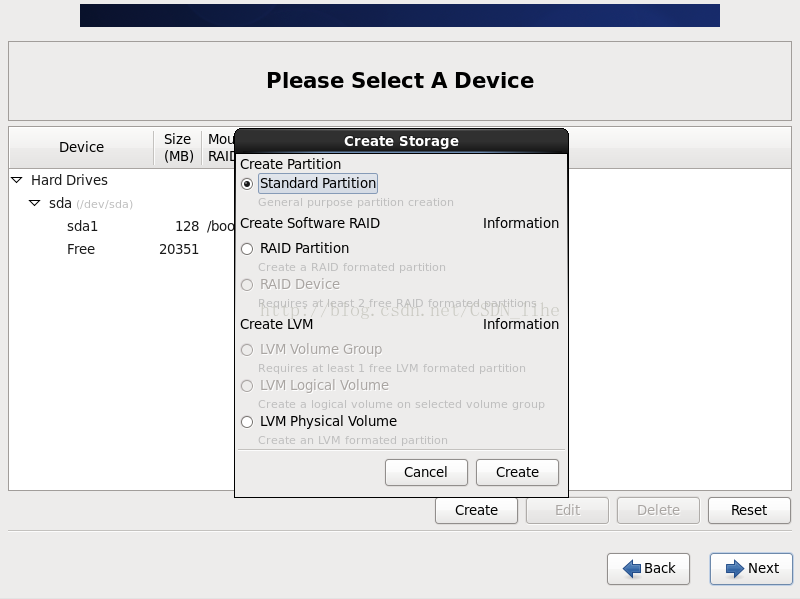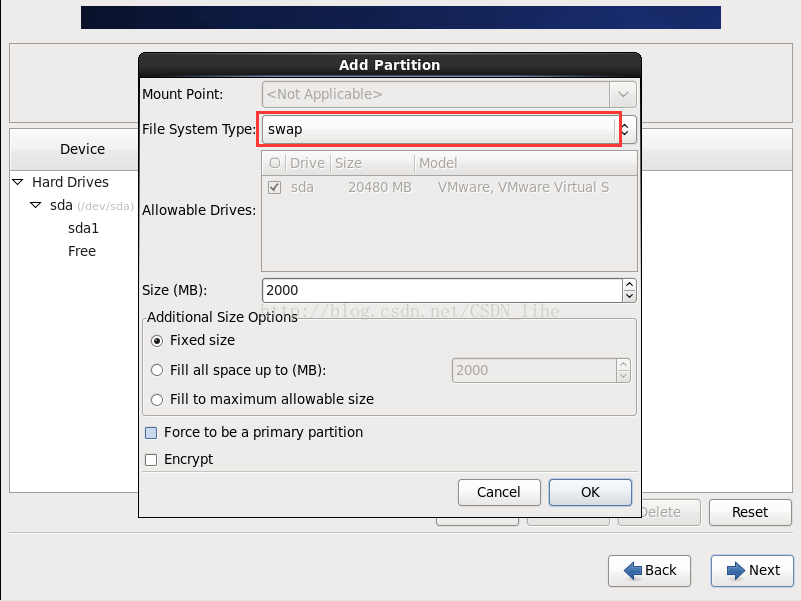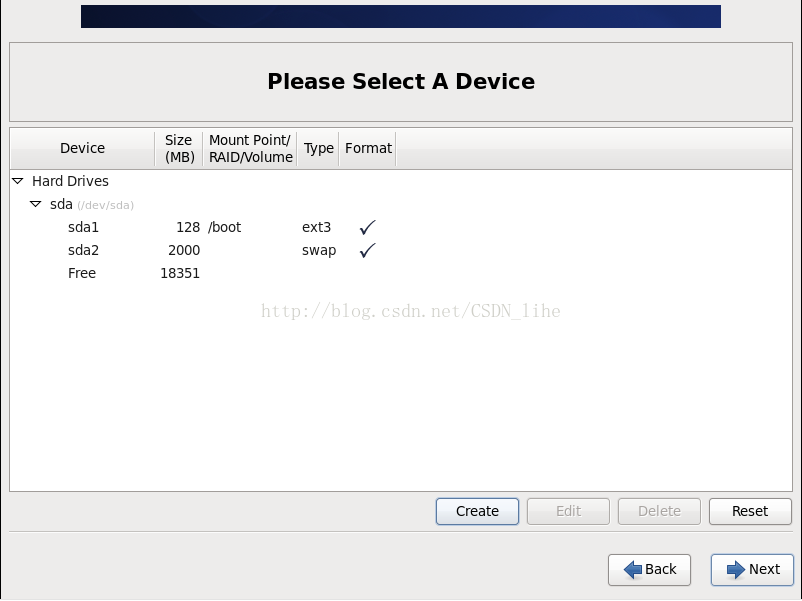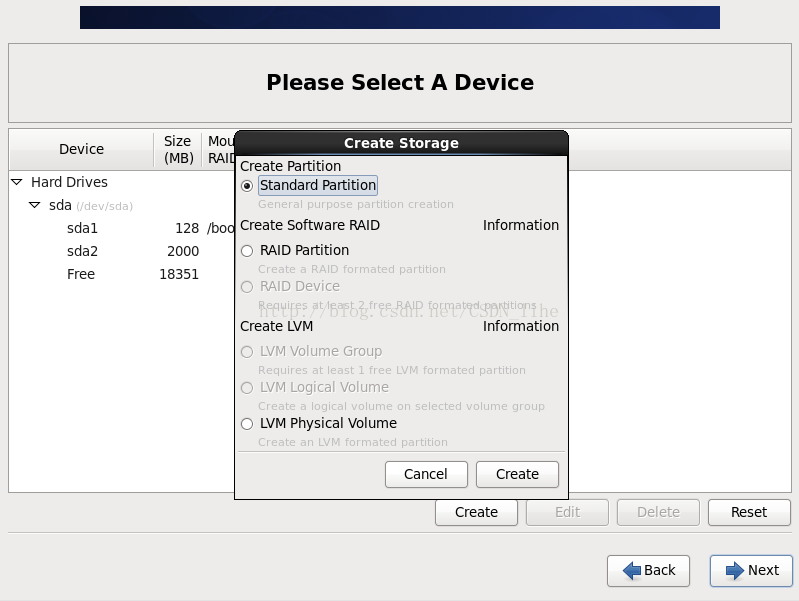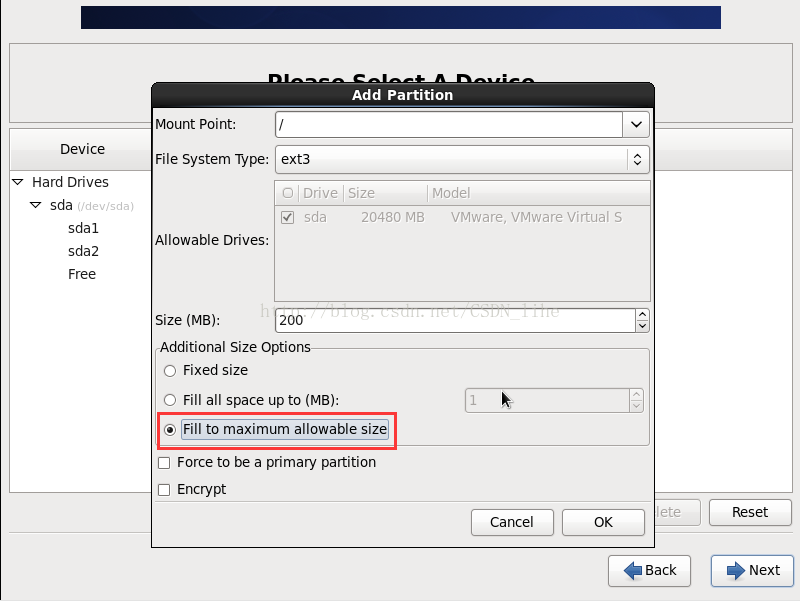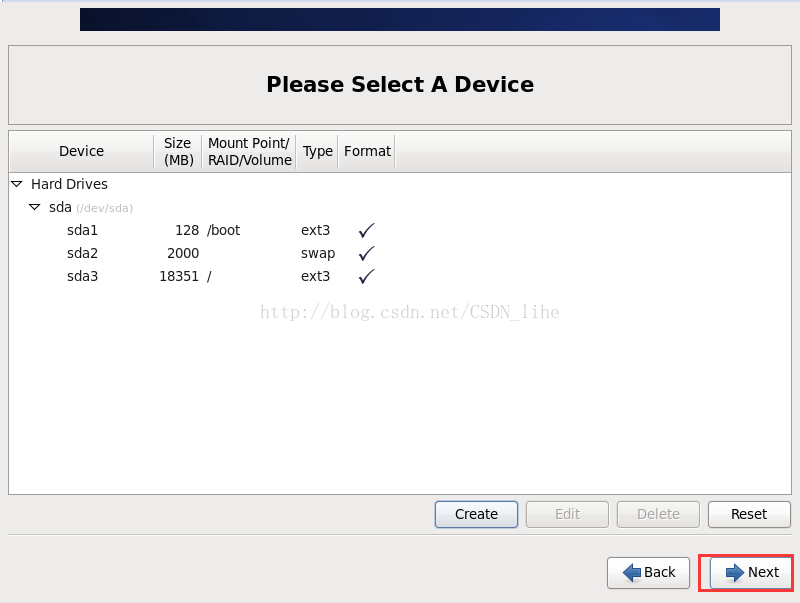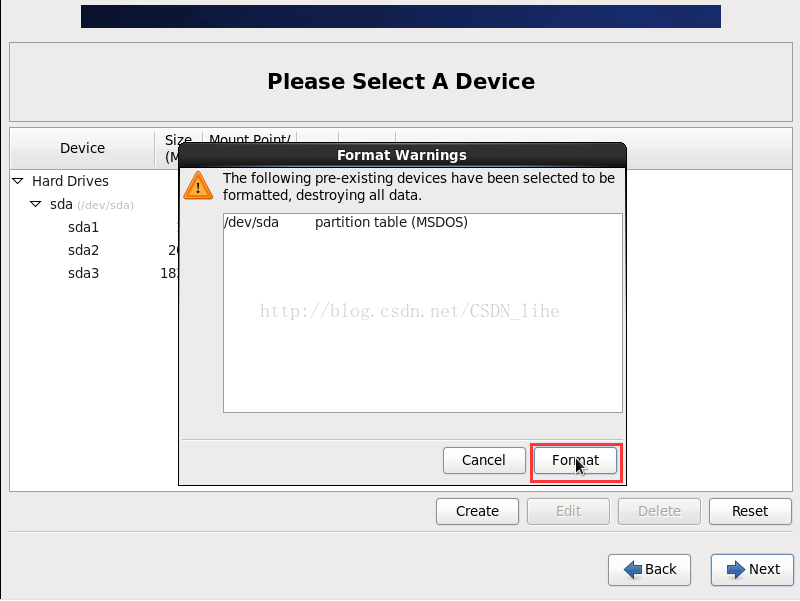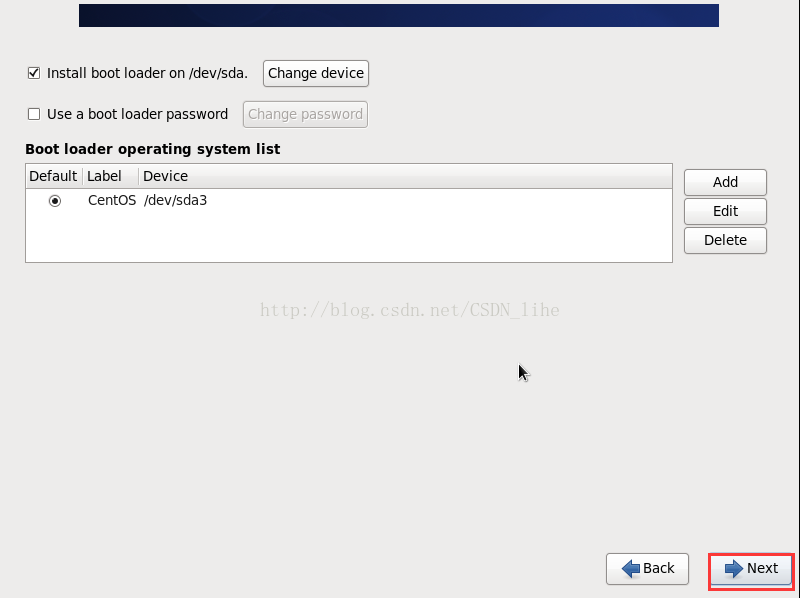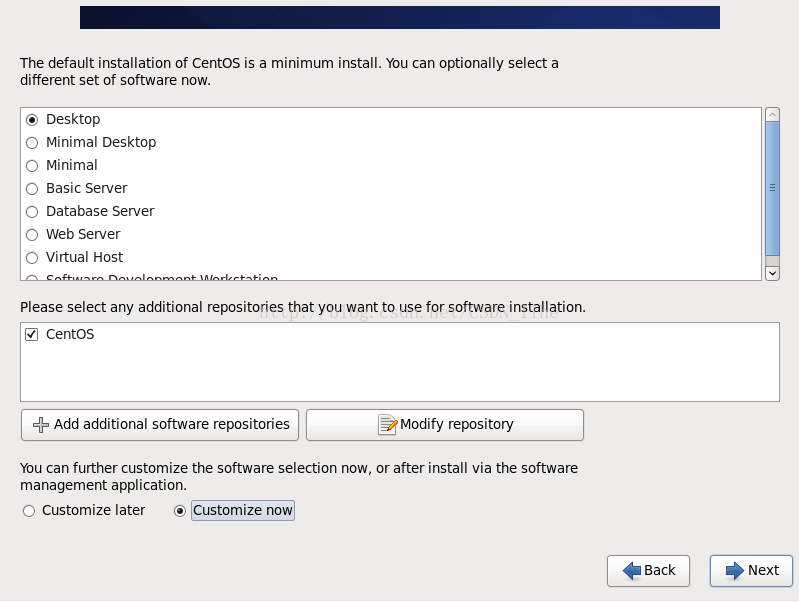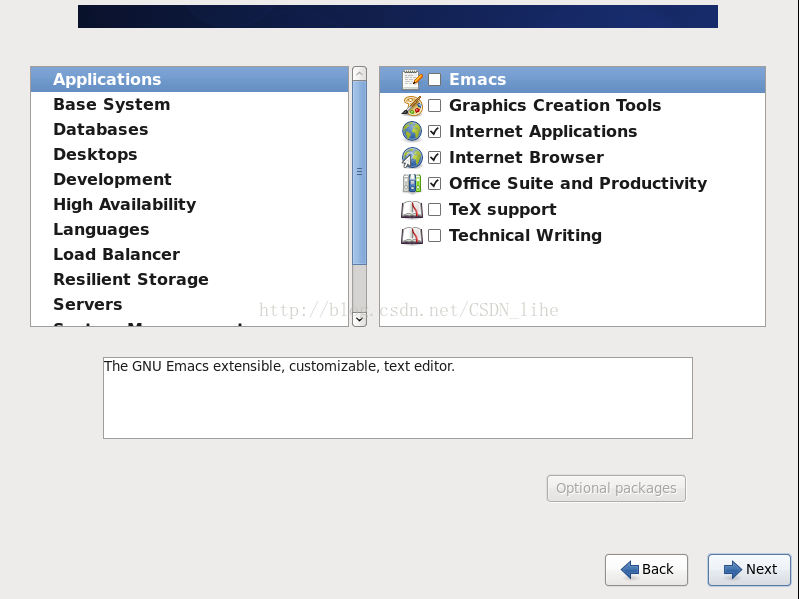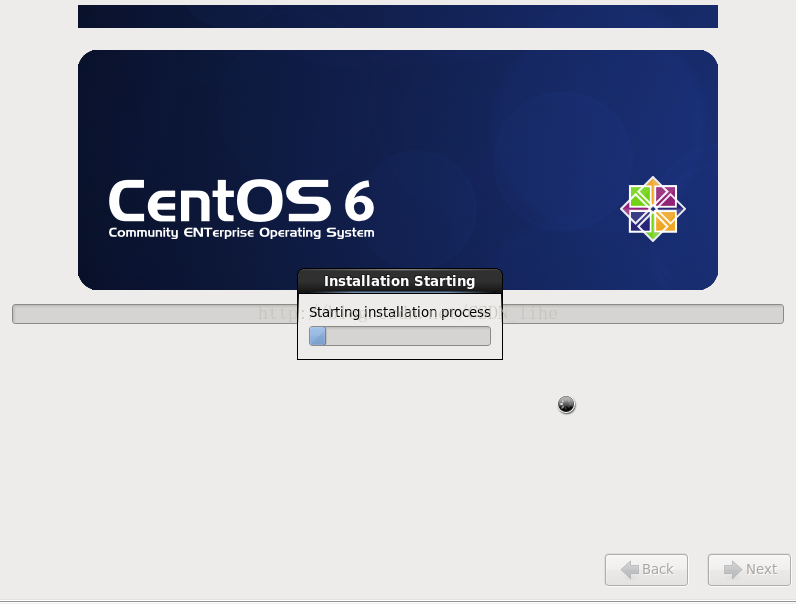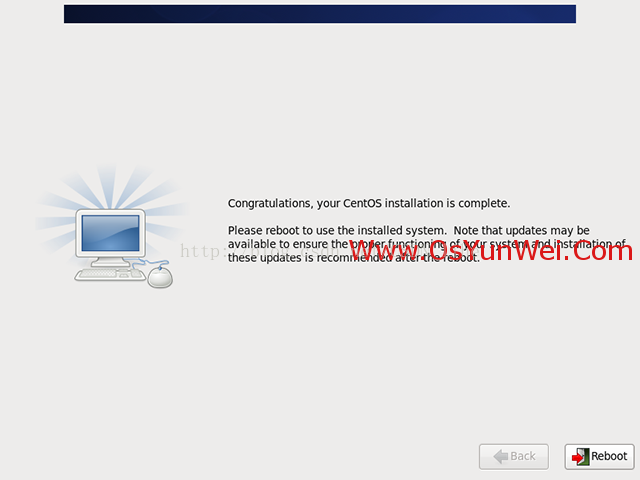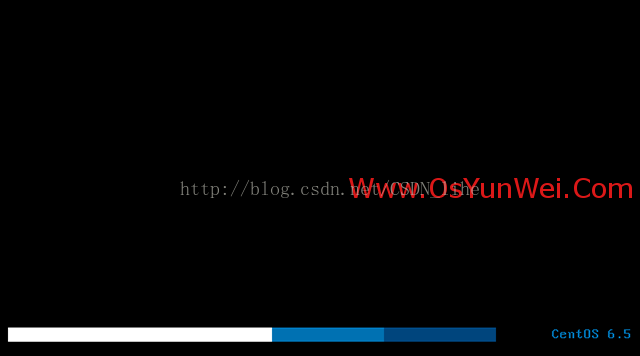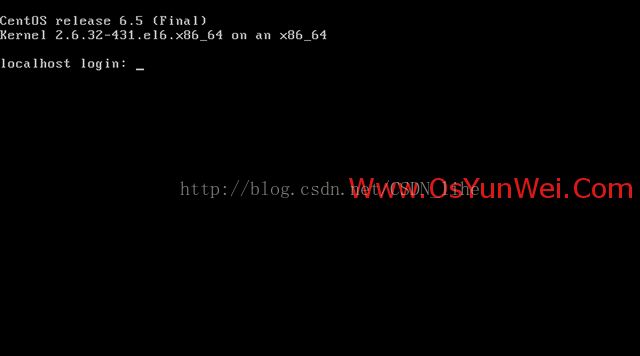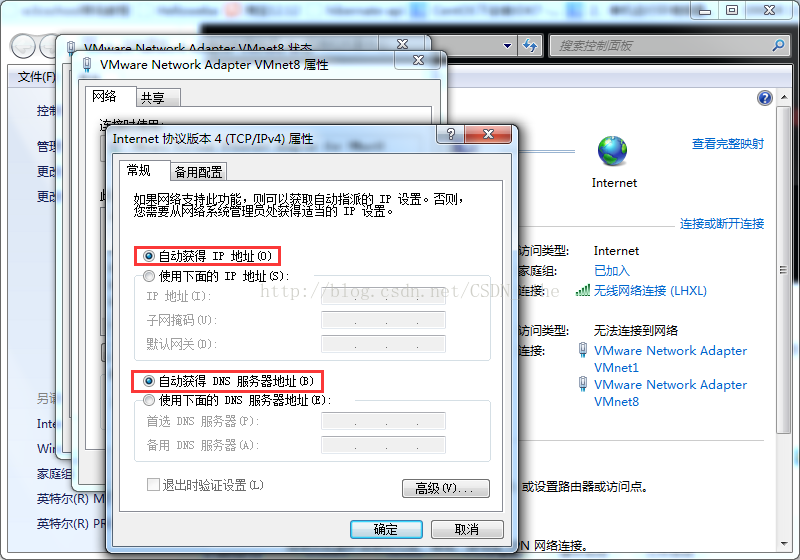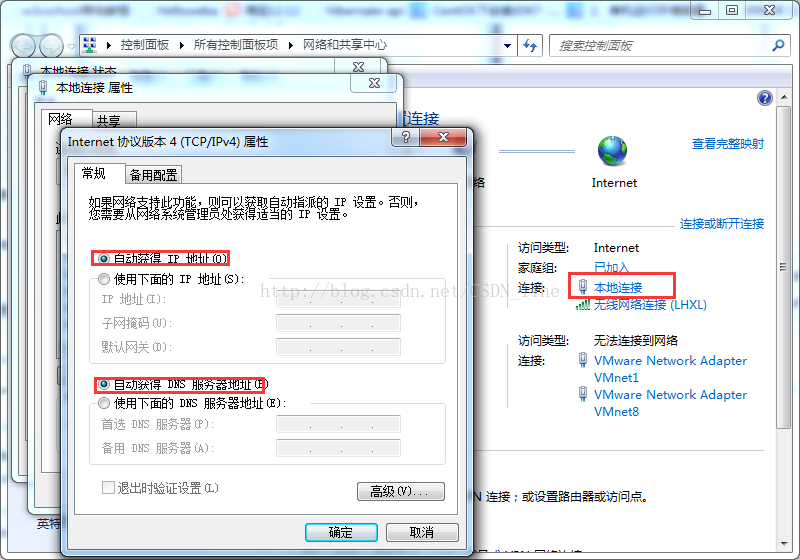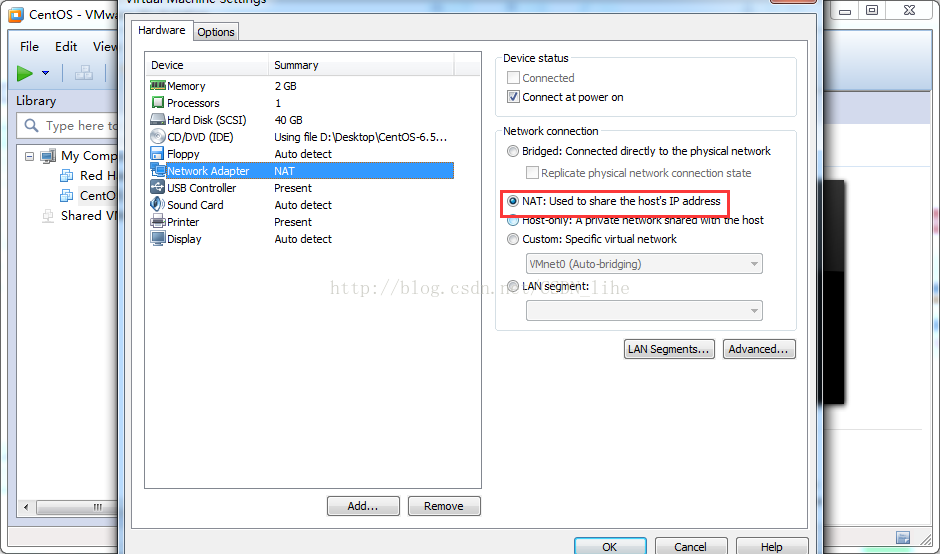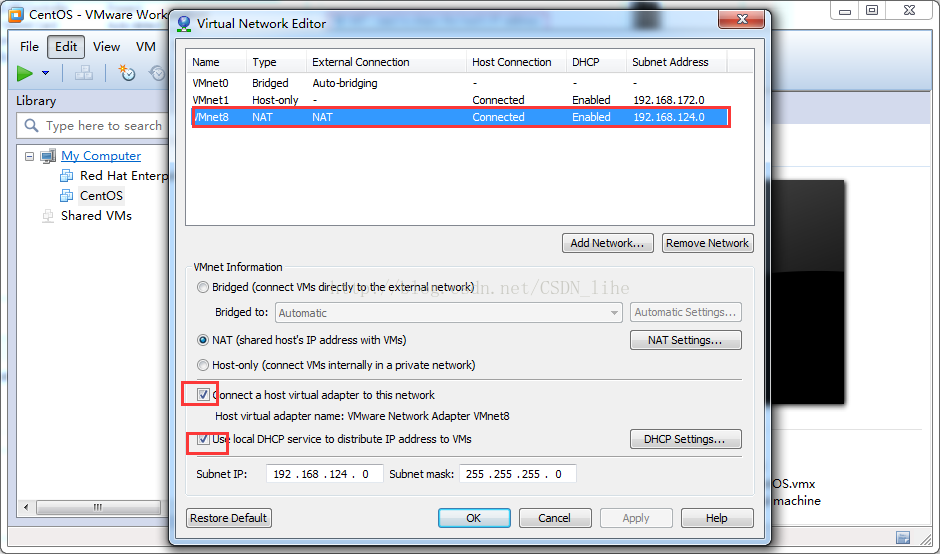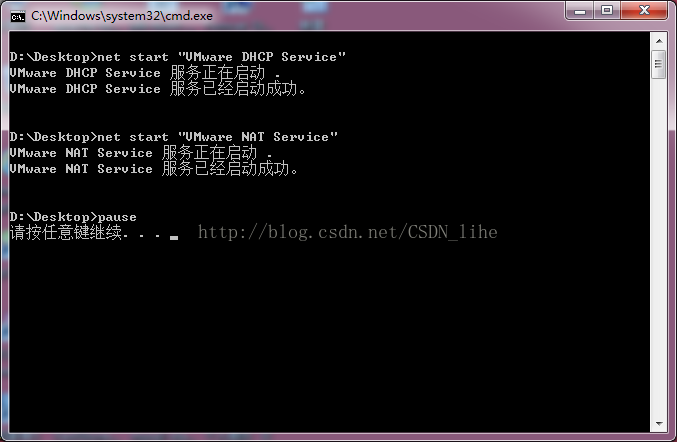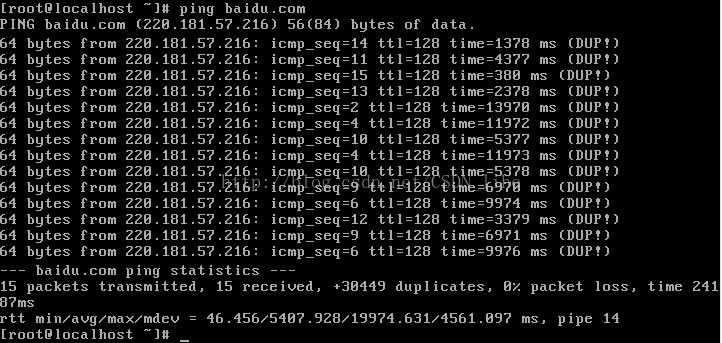今天就跟大家聊聊有关VMware Workstation9下如何安装CentOS6.5,可能很多人都不太了解,为了让大家更加了解,小编给大家总结了以下内容,希望大家根据这篇文章可以有所收获。

我们提供的服务有:
网站制作、做网站、微信公众号开发、网站优化、网站认证、
安定ssl等。为近千家企事业单位解决了网站和推广的问题。提供周到的售前咨询和贴心的售后服务,是有科学管理、有技术的
安定网站制作公司 一、下载CentOSer6.5镜像文件。
http://mirrors.usc.edu/pub/linux/distributions/centos/6.5/isos/
二、创建新的虚拟机,命名CentOS6.5。
1、在VMware Workstation 9 主页中选择“Create a New Virtual Machine”,创建新的虚拟机。
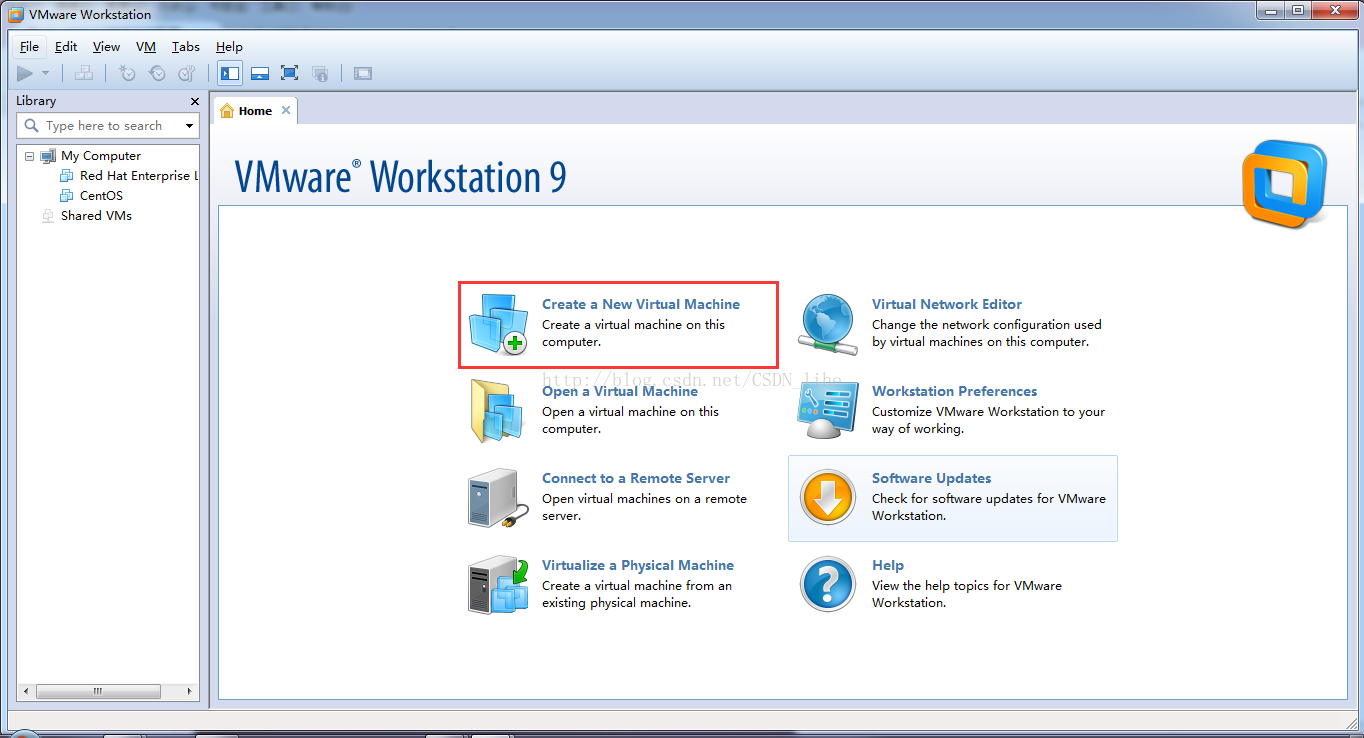
2、选择“Custom(advanced)“,自定义(高级)配置。
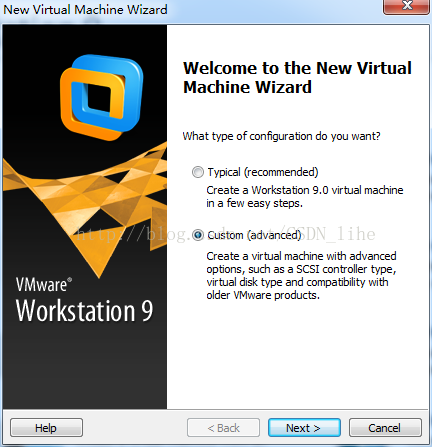
3、默认,下一步
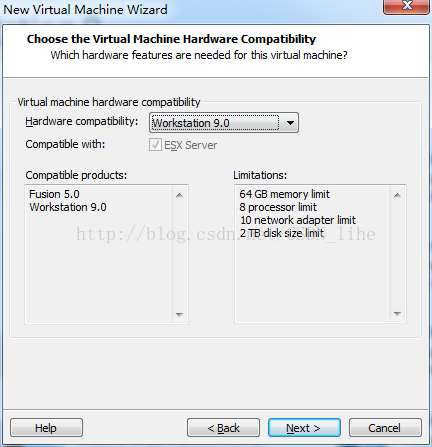
4、选择“I will install the operating system later.",稍后安装操作系统。
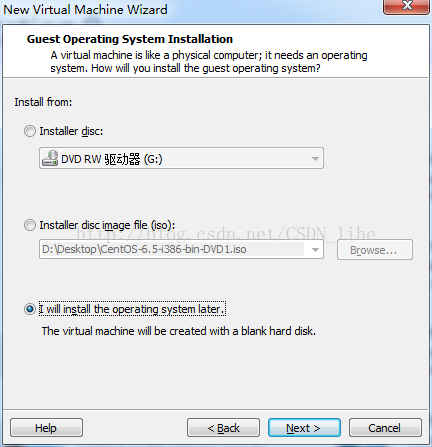
5、选择“CentOS”,下一步
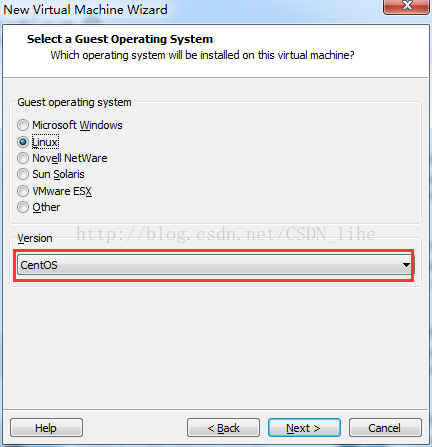
6、设置自定义虚拟机名称,这里设置为“CentOS”,设置虚拟机存放位置,这里设置为“D:\Document\Virtual Machines\CentOS”。可根据个人喜好设置;
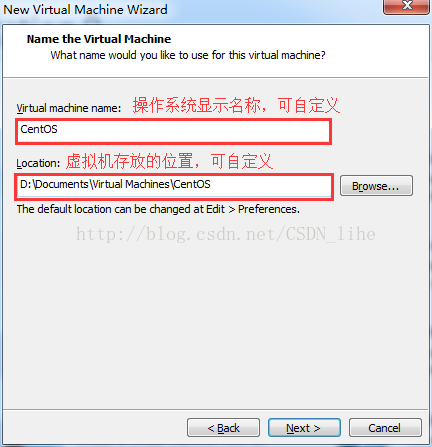
7、默认,下一步。
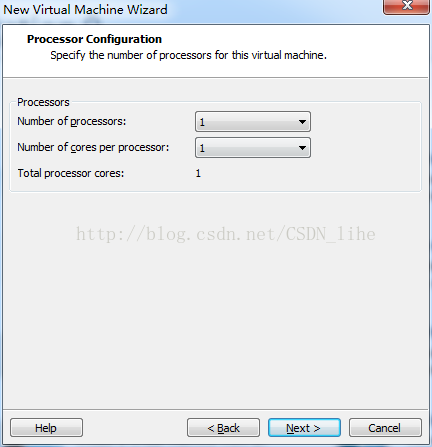
8、设置虚拟机内存,可根据个人计算机内存设置,这里设置2048MB。
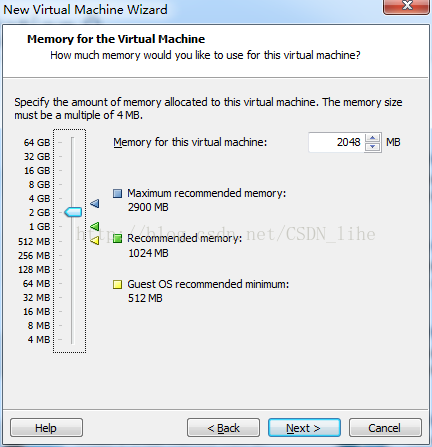
9、设置网络连接方式,设置使用NAT方式。
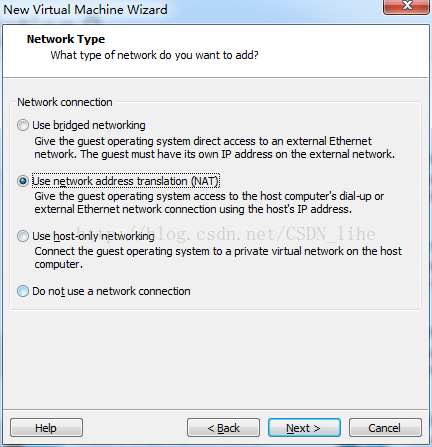
10、默认,下一步。
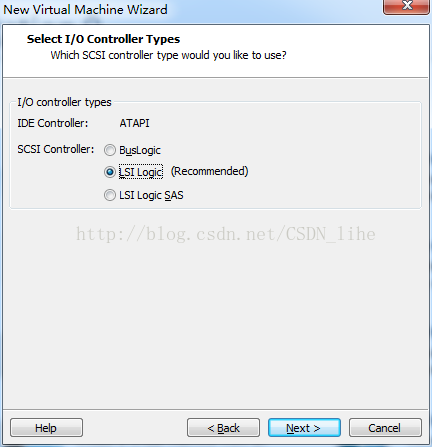
11、选择“Create a new virtual disk",创建新虚拟磁盘。
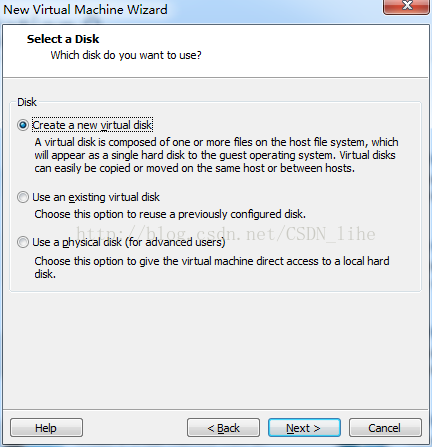
12、默认,下一步。
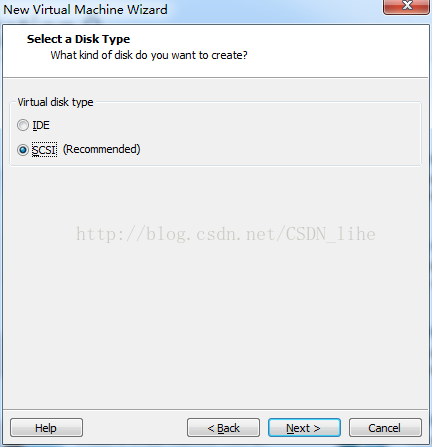
13、指定磁盘容量,这里为20GB;勾选“Split virtual disk into multiple files”,将虚拟磁盘拆分成多个文件。
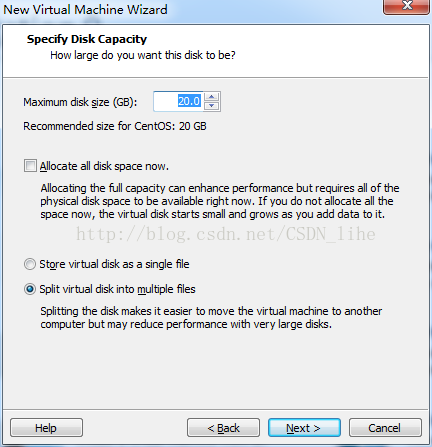
14、默认,下一步。
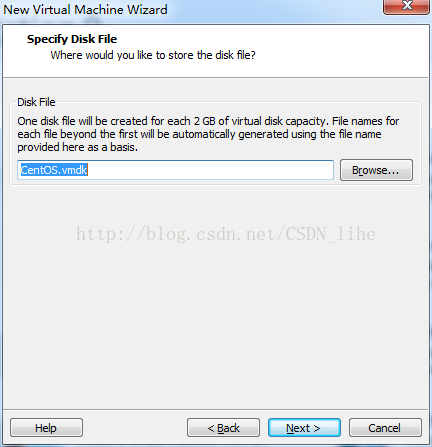
15、此处列出虚拟机的具体信息,点击“Finish”,完成。
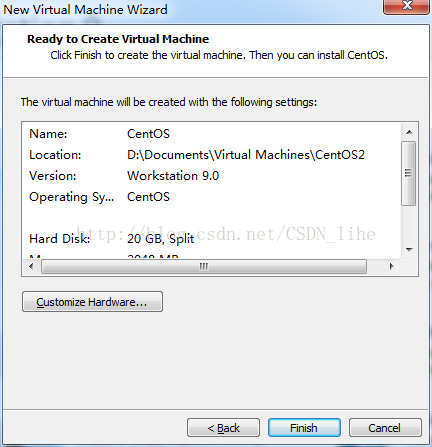
三、设置虚拟机镜像文件目录。
1.打开新建虚拟机CentOS的设置窗口。
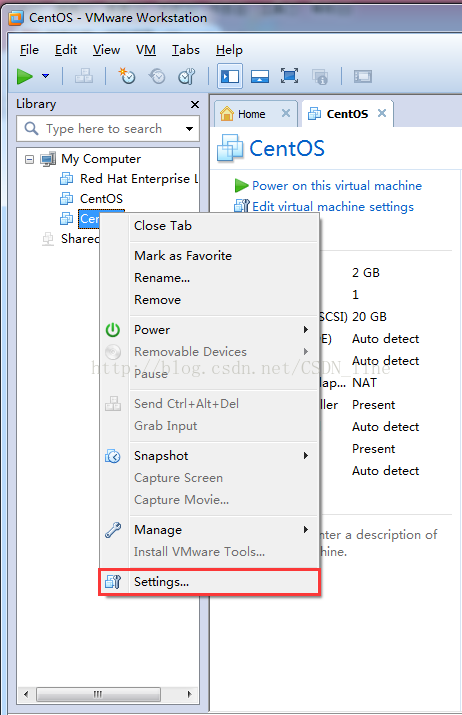
2.设置虚拟机中操作系统镜像文件.iso的位置。
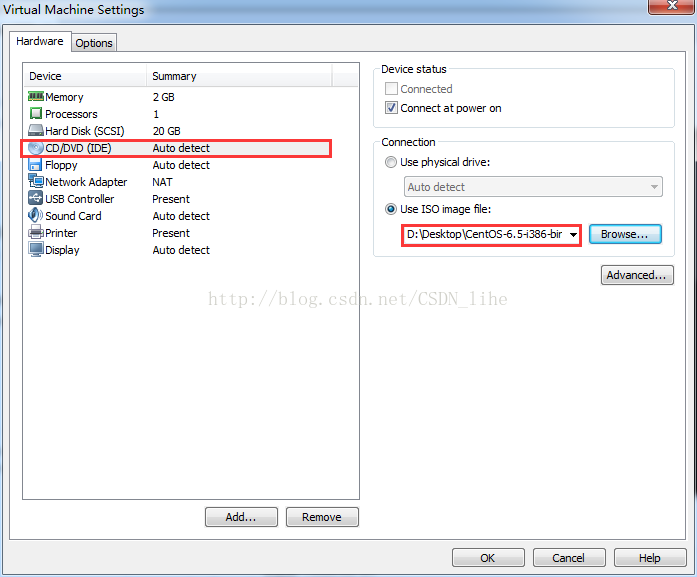
四、启动虚拟机安装CentOS6.5
1、启动虚拟机。
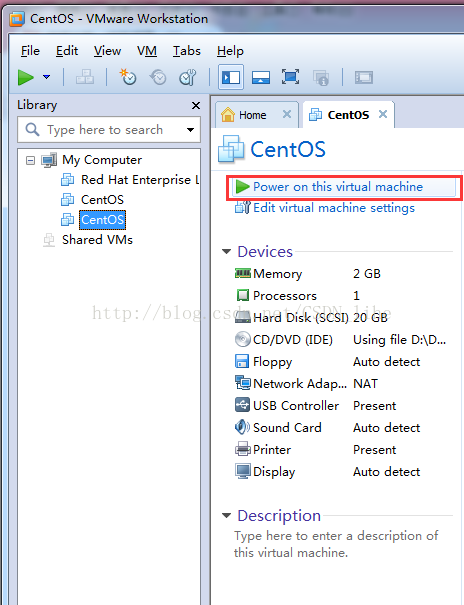
2、选择“Install or upgrade an existing system",安装或升级已存在的系统。
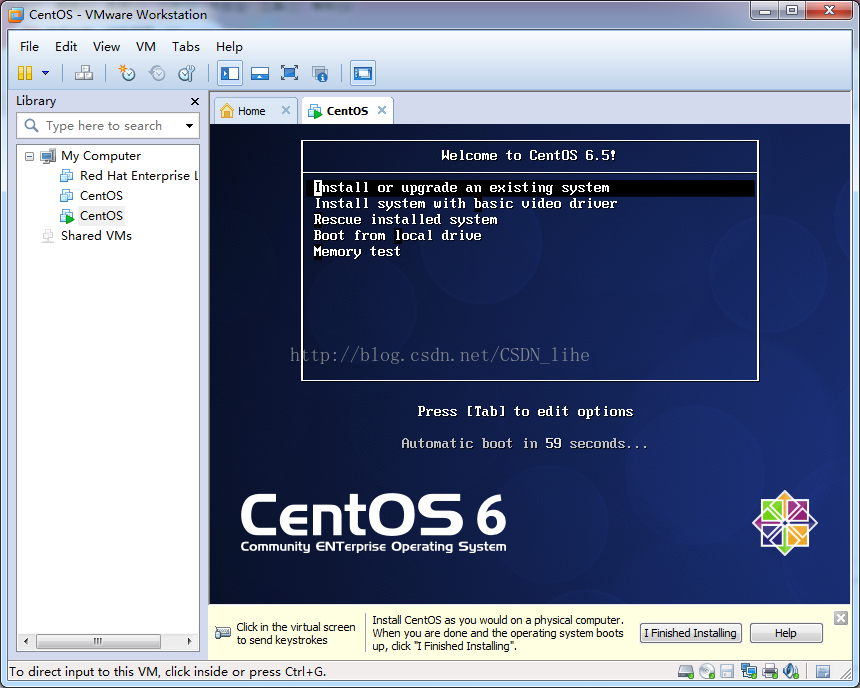
3、是否对CD媒体进行测试,选择“Skip”跳过。
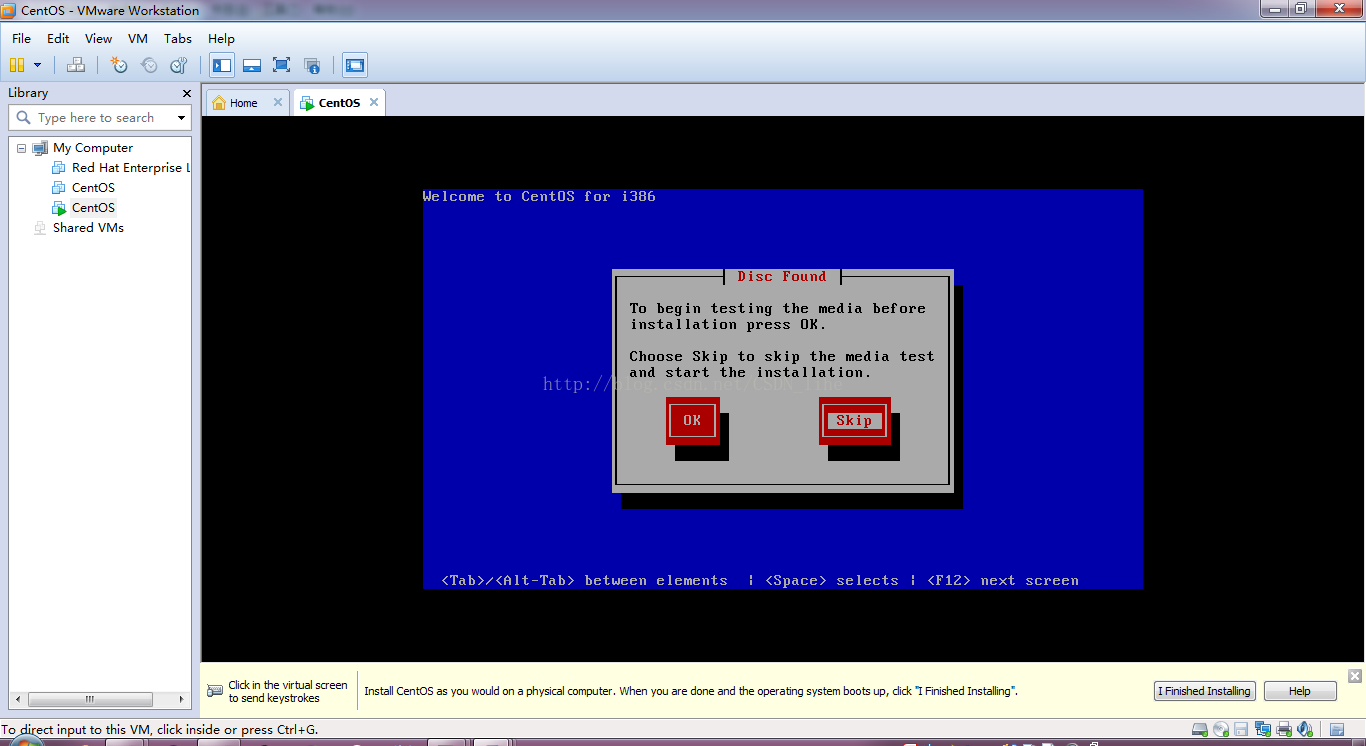
4、下一步。
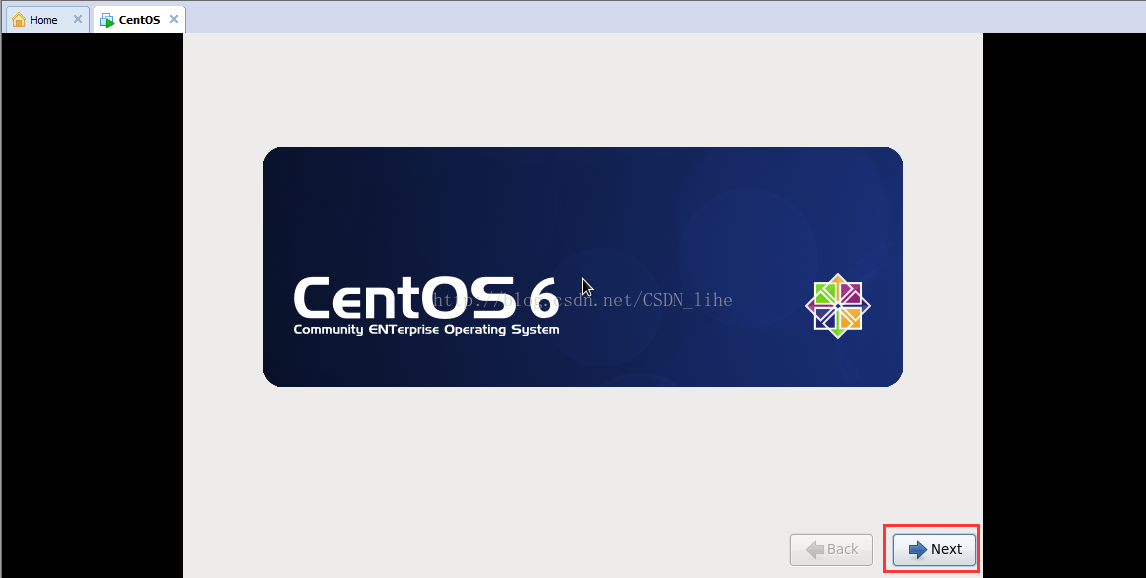
5、选择语言,这里选择“English(English)”,英语。
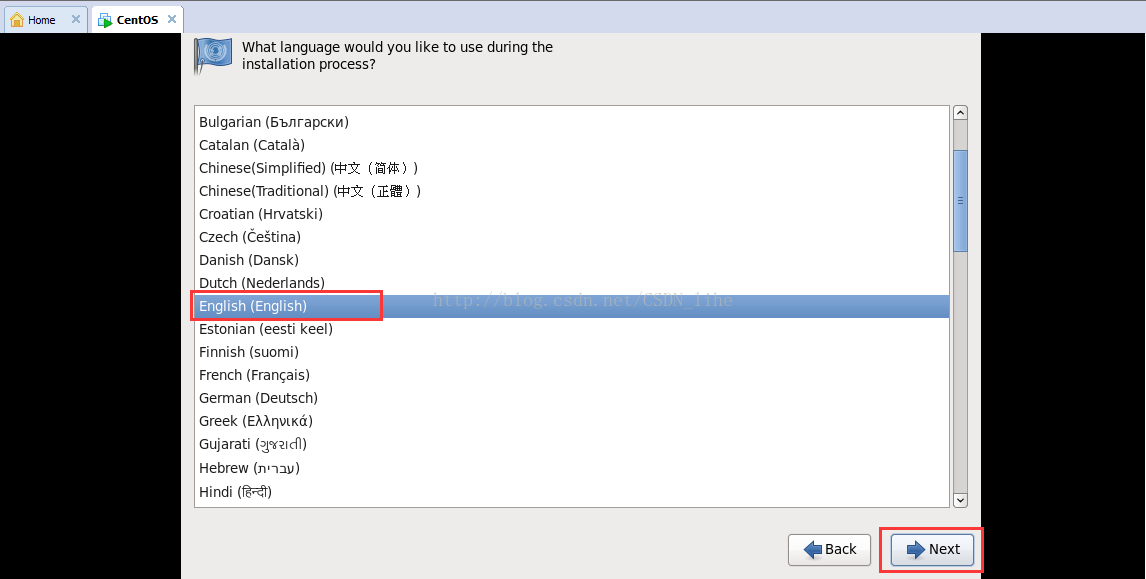
6、选择键盘,默认,下一步。
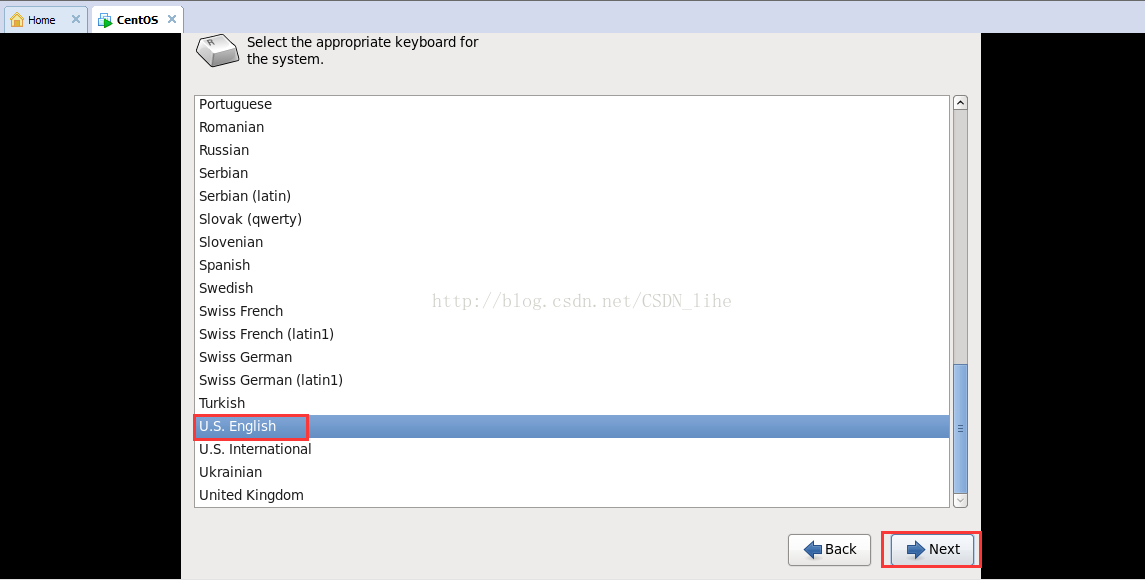
7、选择安装设备,选择“Basic Storage Devices”,基本存储设备。
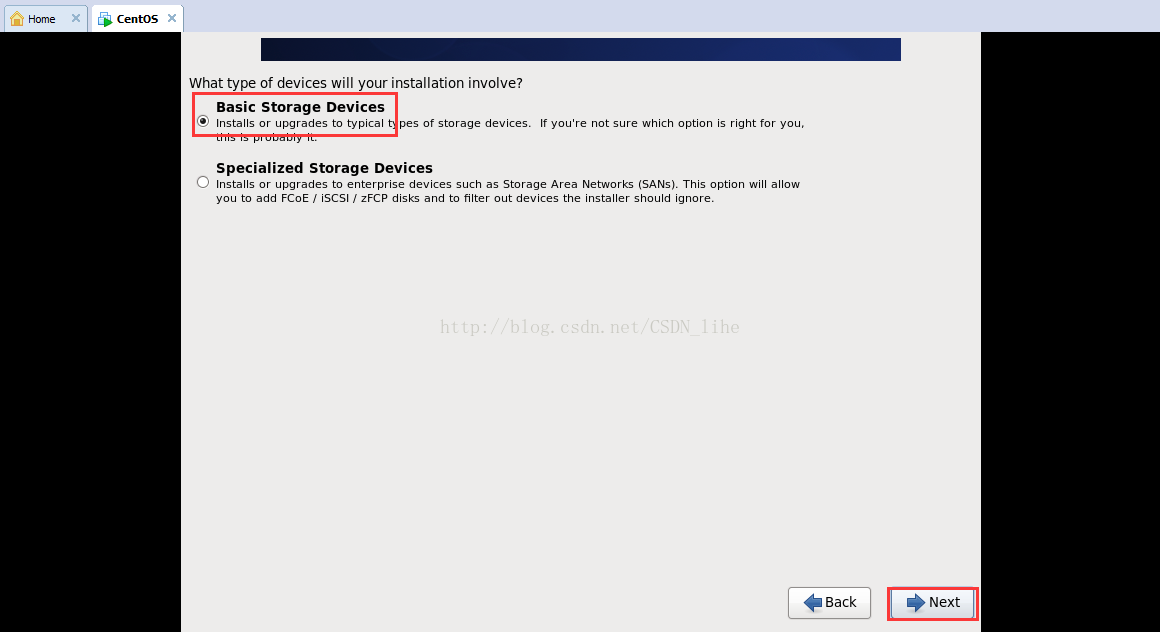
8、选择“Yes,Discard any data”,“是,忽略所有数据”,下一步。
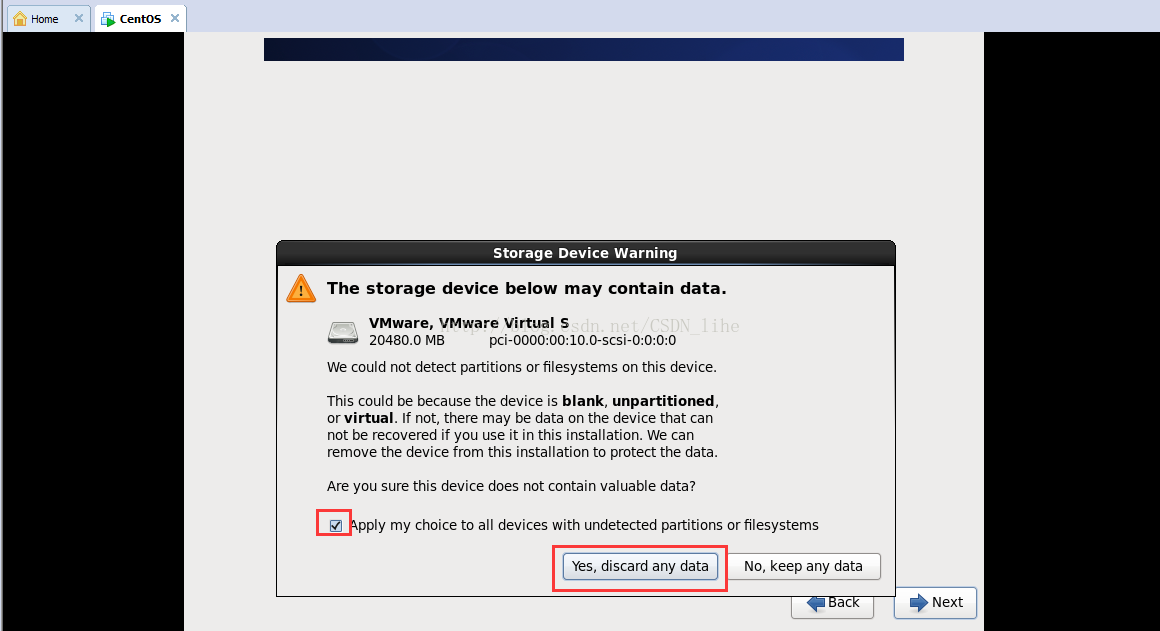
9、设置主机名,这里默认,下一步。
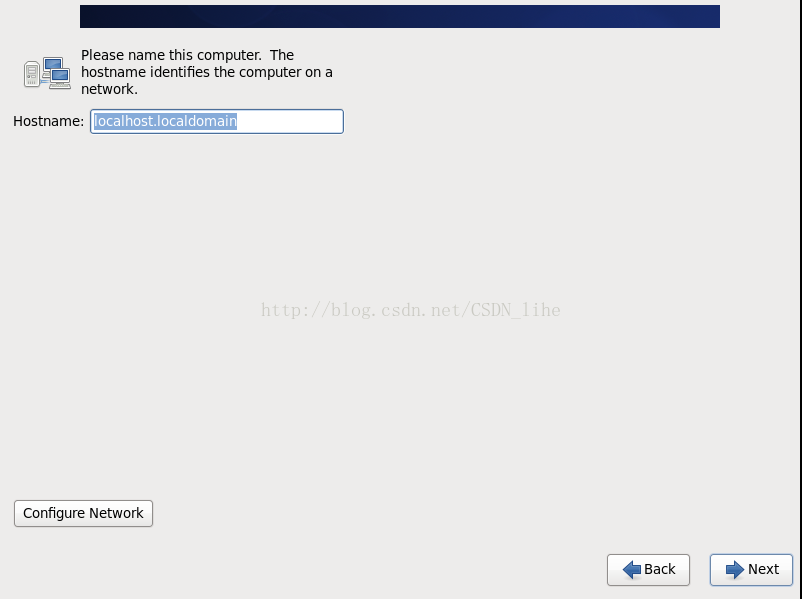
10、选择时区,选择“Etc/GMT+8”,北京时区。
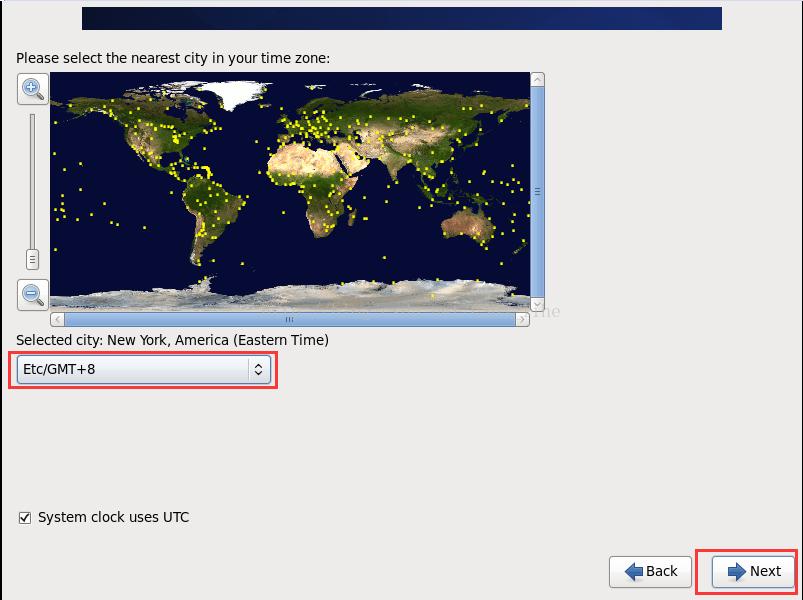
11、设置管理员root密码。
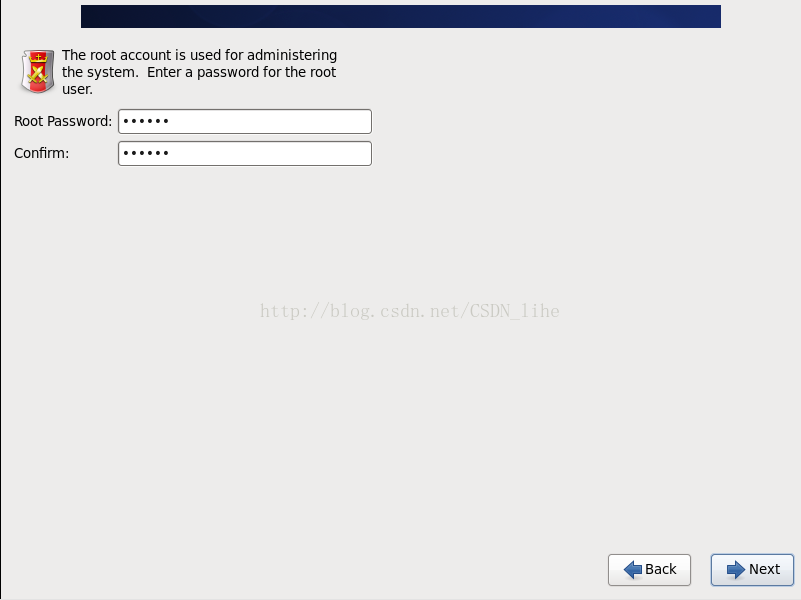
12、这里提示密码过于简单,选择“Use Anyway”,忽略。
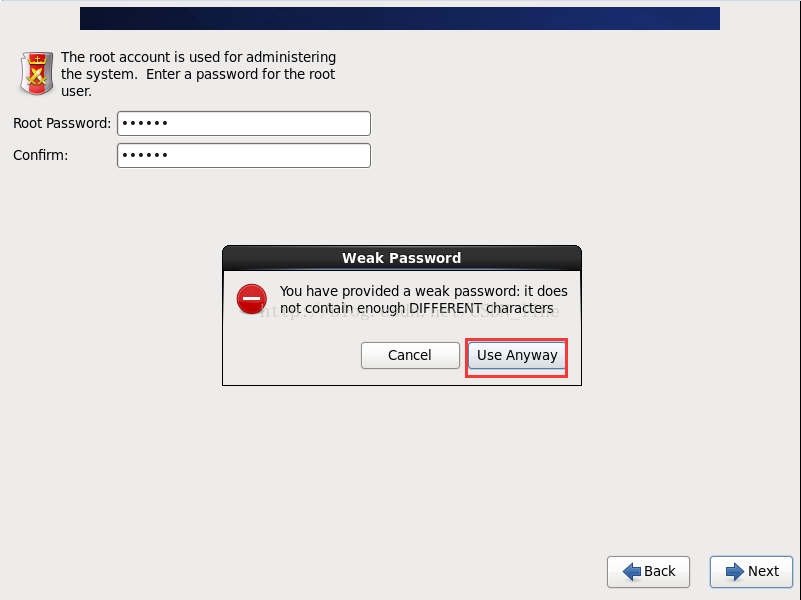
13、选择安装类型,选择“Create Custom Layout”,创建自定义布局。
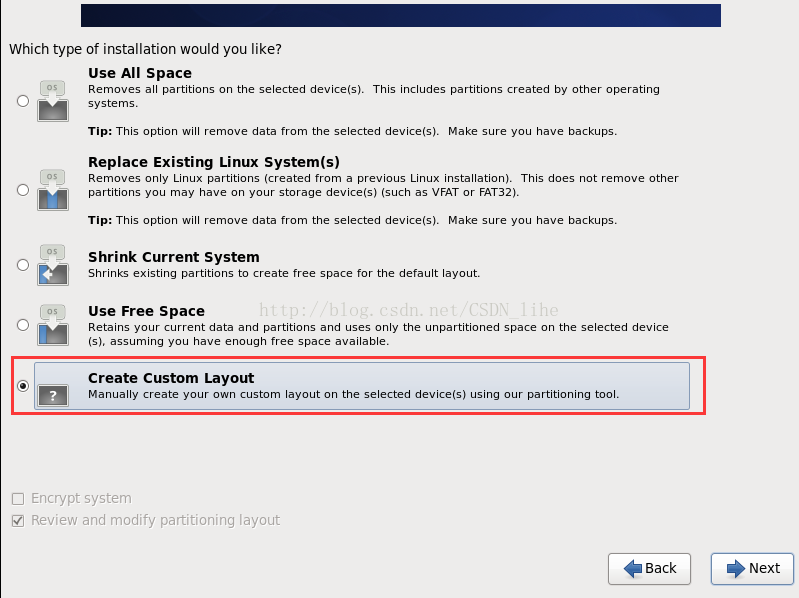
14、这里显示目前空闲控件为20473MB,点击”Create“创建分区。
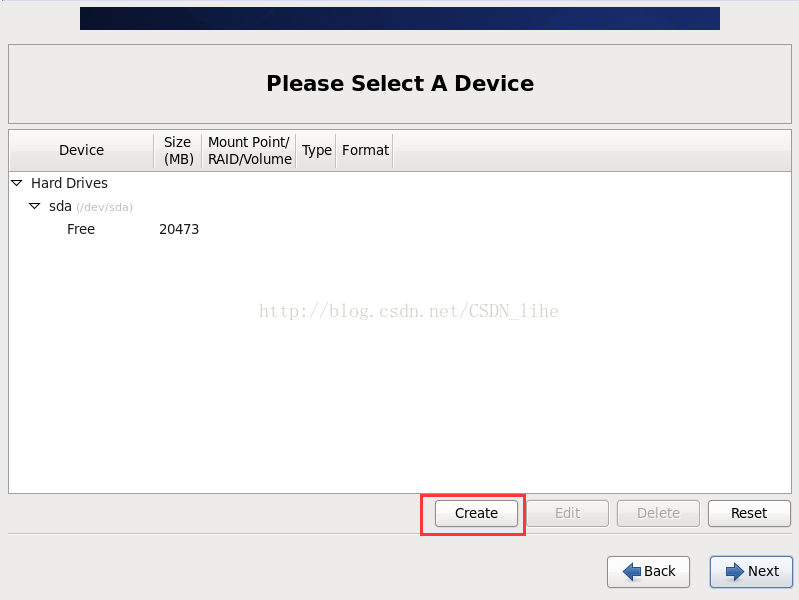
15、选择“Standard Partition”,标准分区。
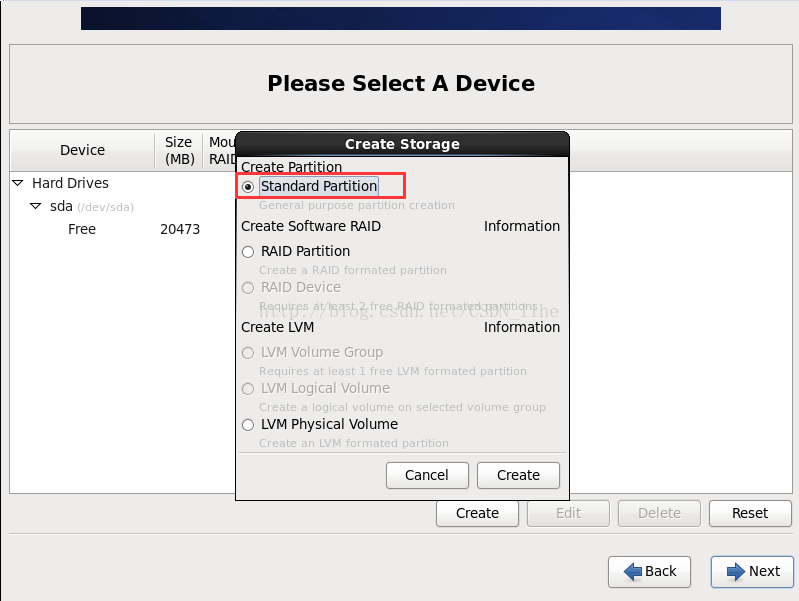
16、创建第一个挂载点:/boot,大小:128MB,文件系统类型:ext3。
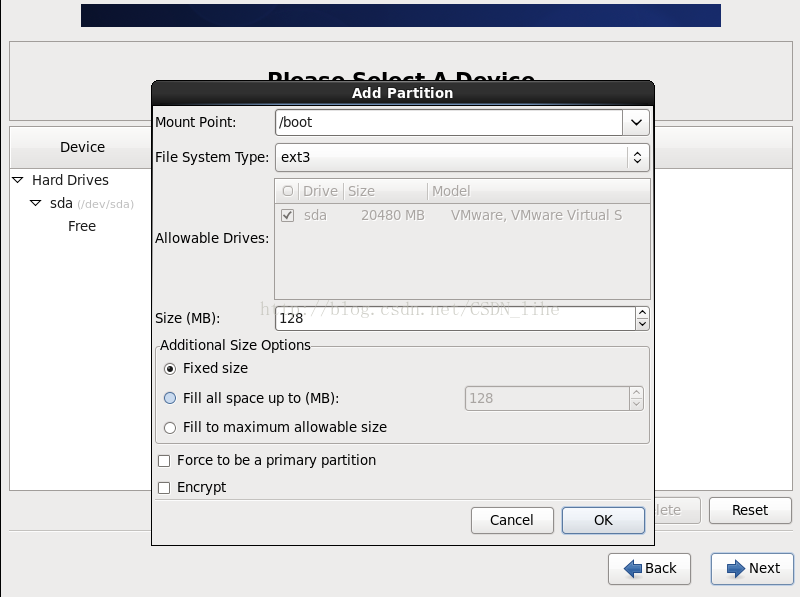
17、继续创建分区,点击“Create”。
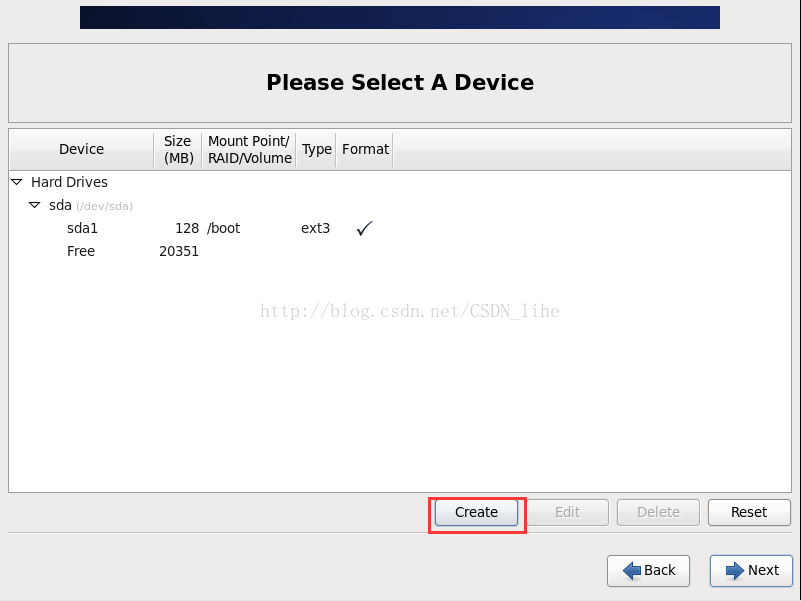
18、同样选择“Standard Partition”,标准分区。
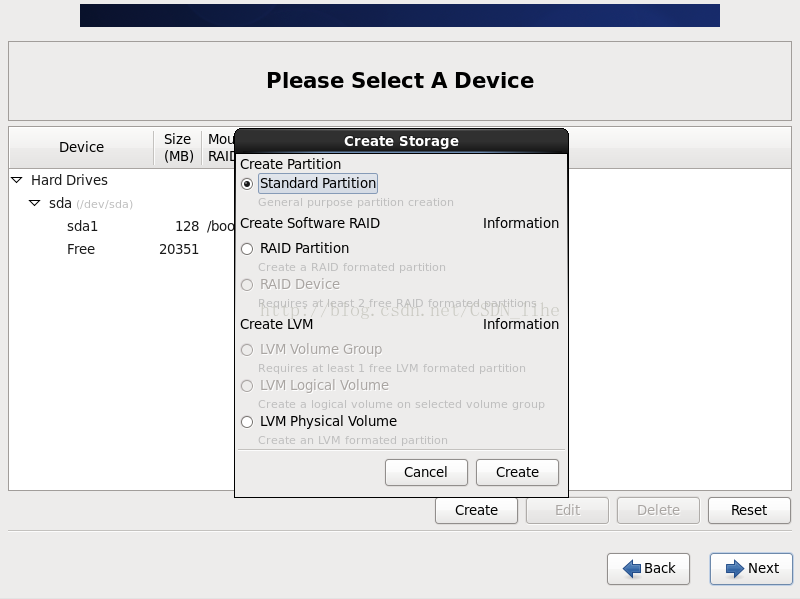
19、创建swap分区,大小:2000MB。
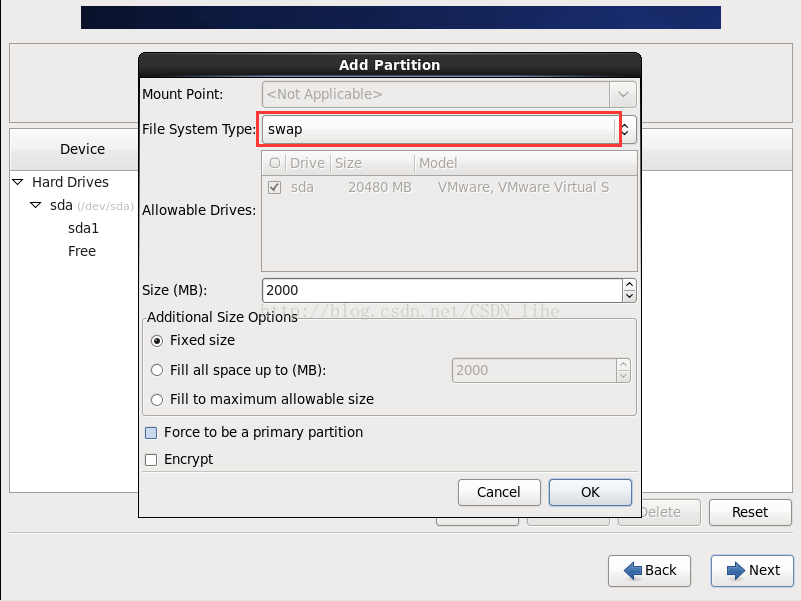
20、继续创建/分区,点击“Create”。
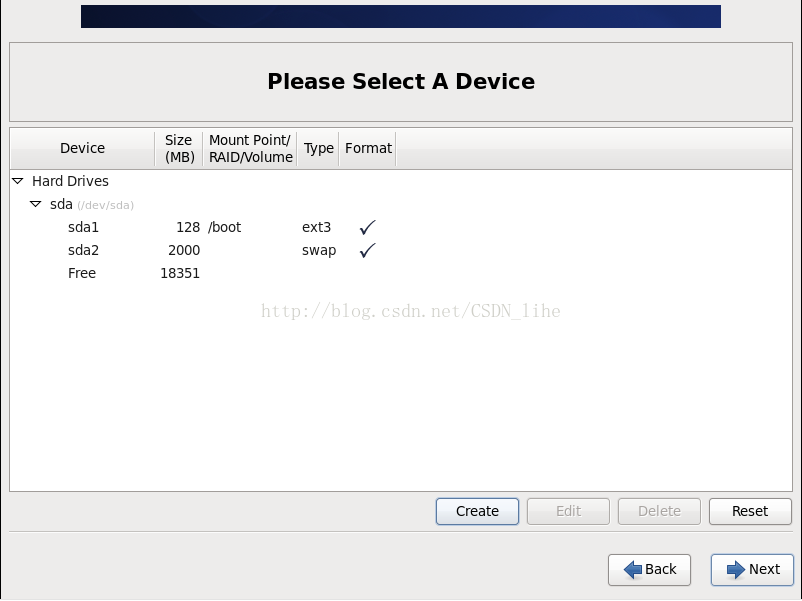
21、同样选择“Standard Partition”,标准分区。
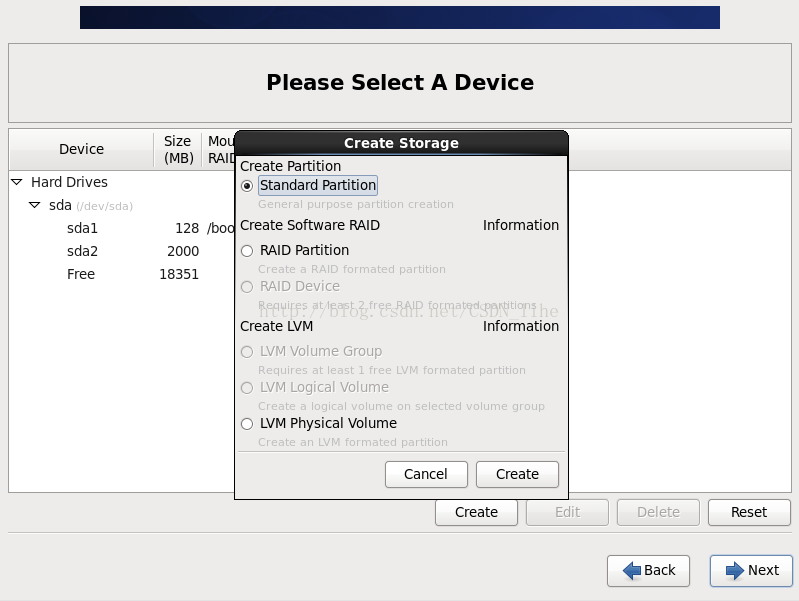
22、创建根目录“/”、大小:选中全部可用空间、文件类型:ext3。
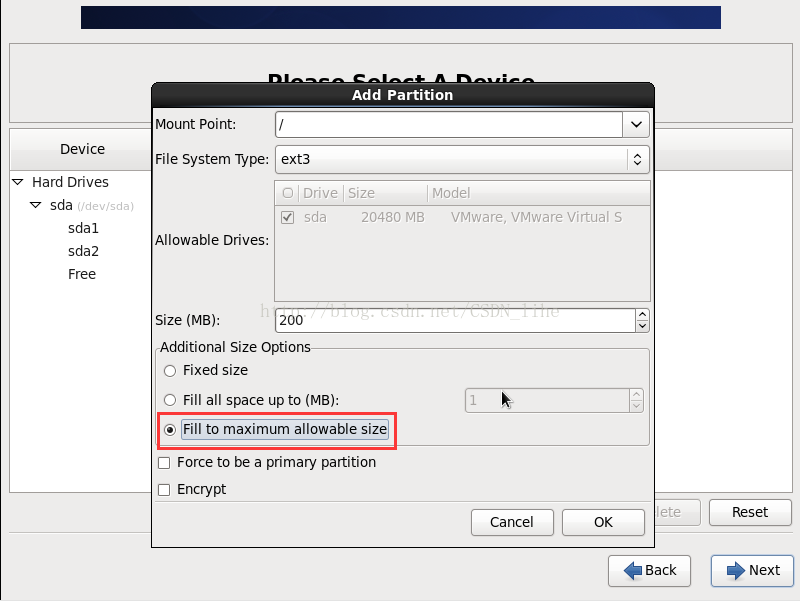
23、分区后空间分布情况下图所示,下一步。
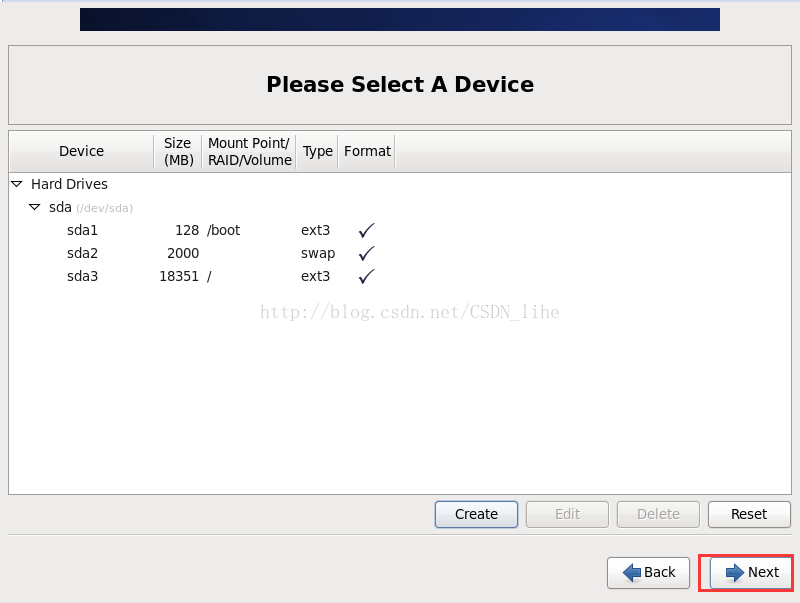
24、选择"Format",格式化。
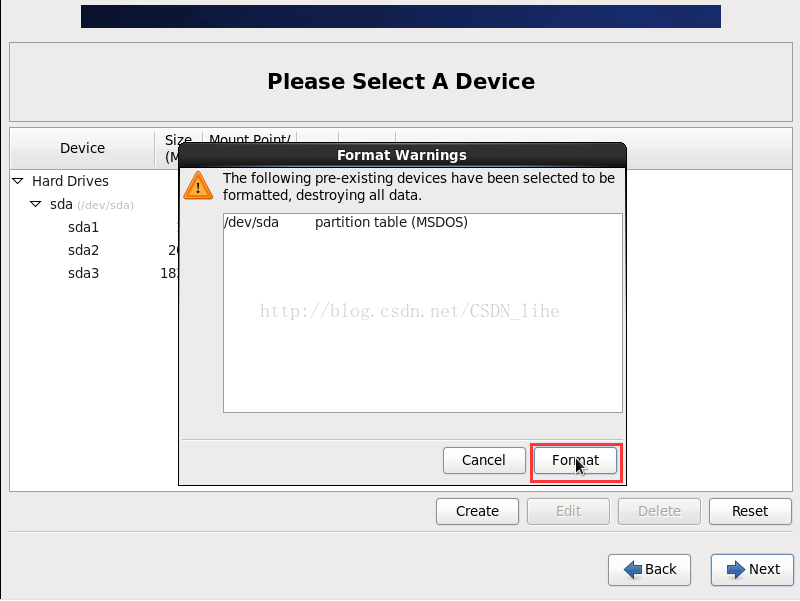
25、选择“Write changes to disk”,将更改写入到磁盘中。

26、下一步。
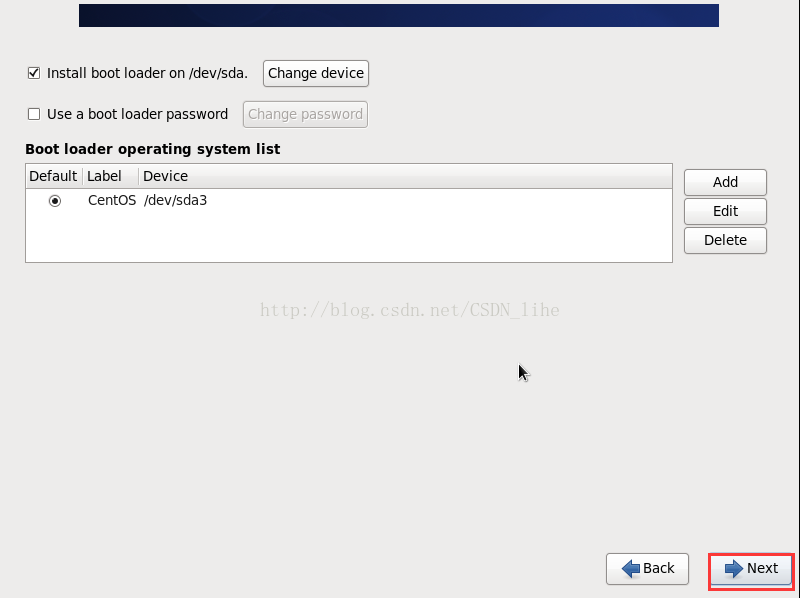
27、默然为“Minimal”,这里选择“Desktop”桌面,选中“Customize Now”,现在自定义。
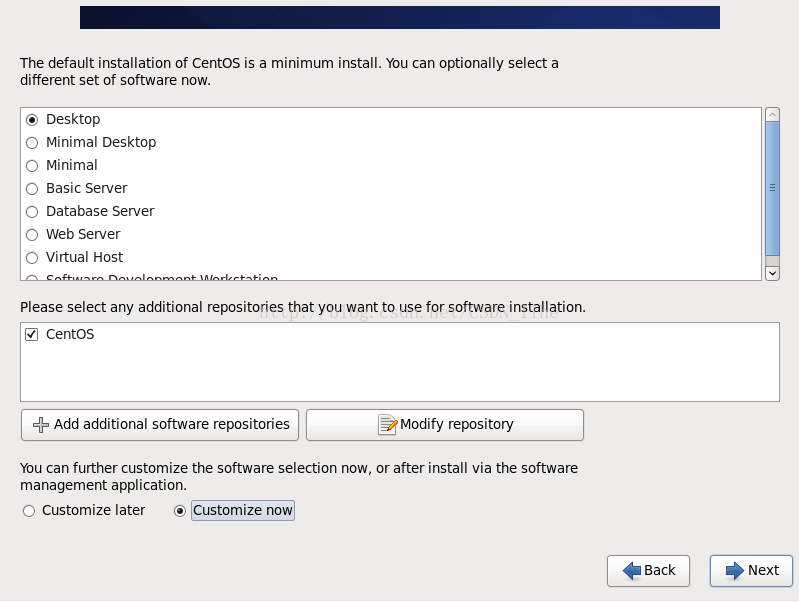
28、选择需要的安装程序,下一步。
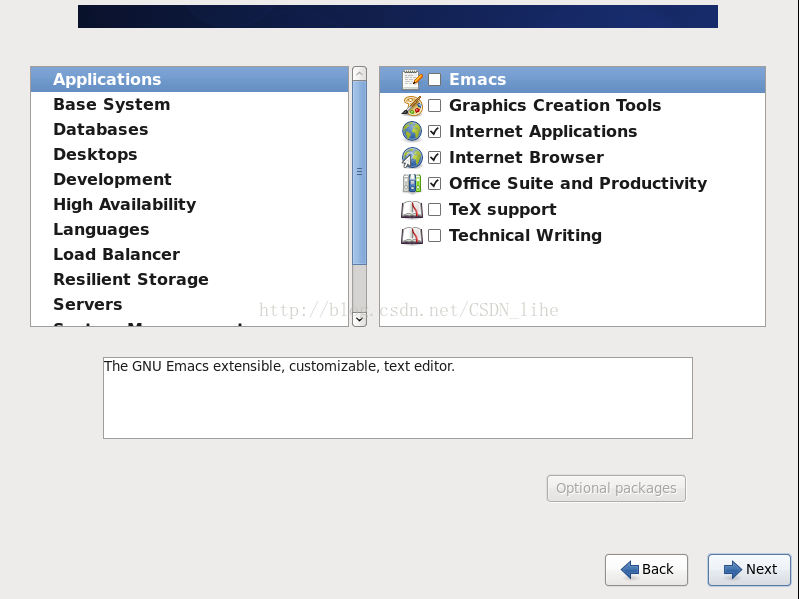
29、正在安装。
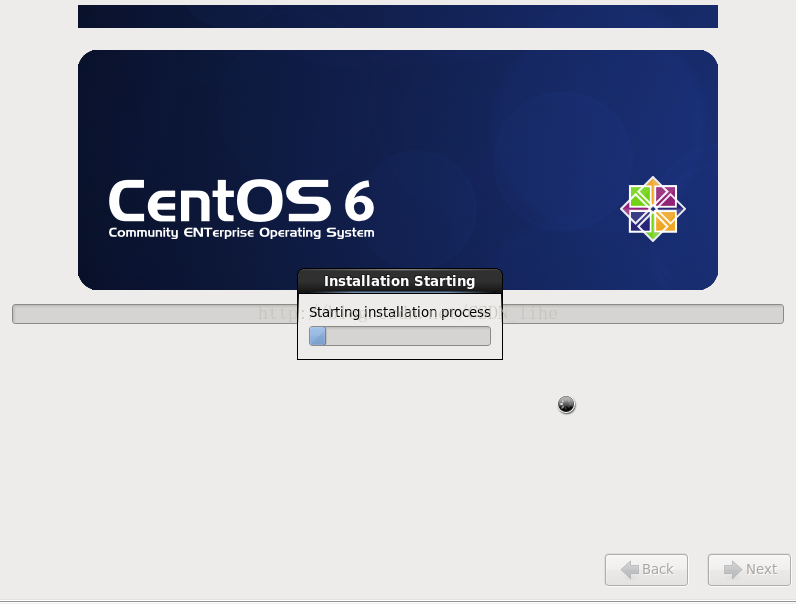
30、点击“Reboot”,重启系统。
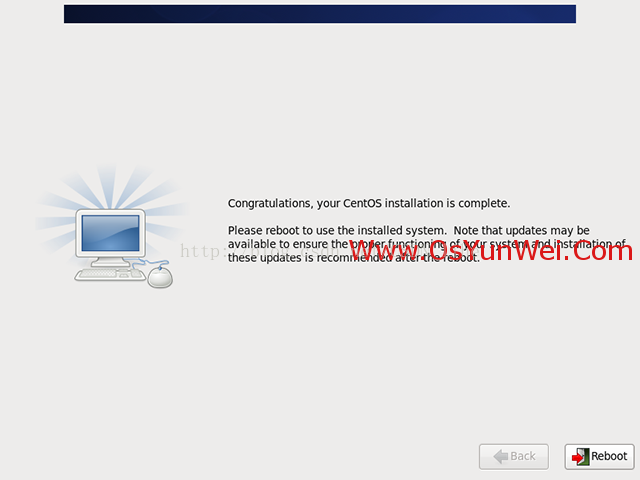
31、正在重启CentOS系统。
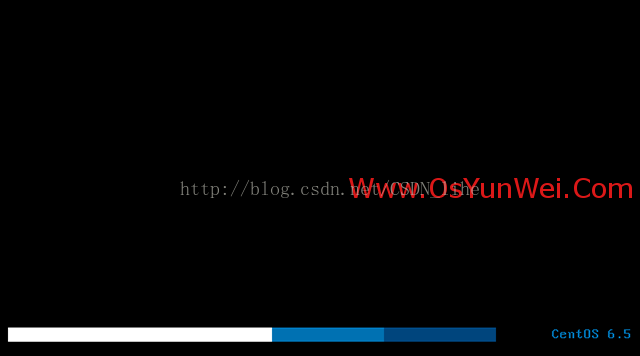
32、启动后输入用户名和密码登陆系统。
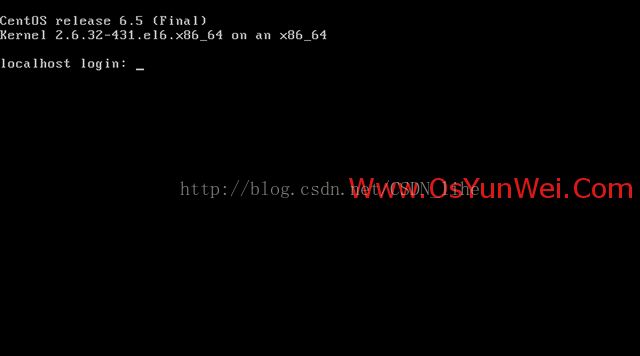
五、虚拟机网络配置
1、宿主机的虚拟网关VMnet8的IP设置为自动获取。具体步骤为:右击点“属性”,然后选择IPV4那行,点击“属性",更改成自动获取。
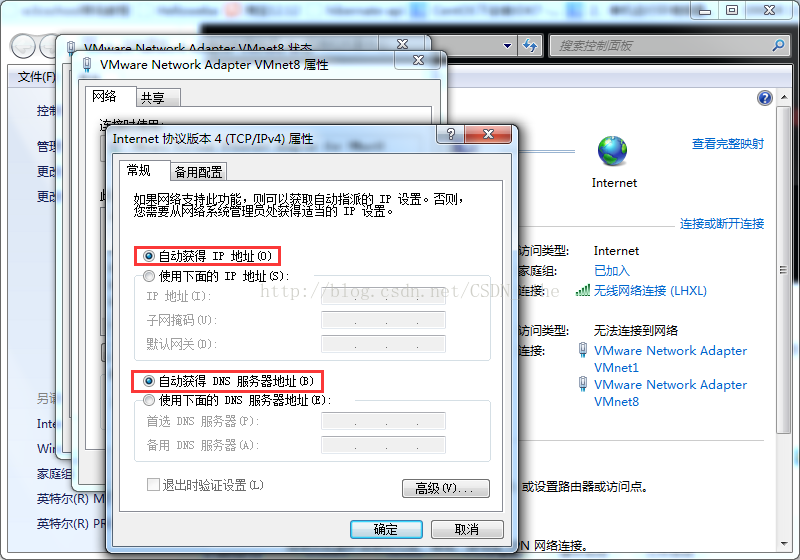
2、同理,修改“本地连接”也为自动获取。
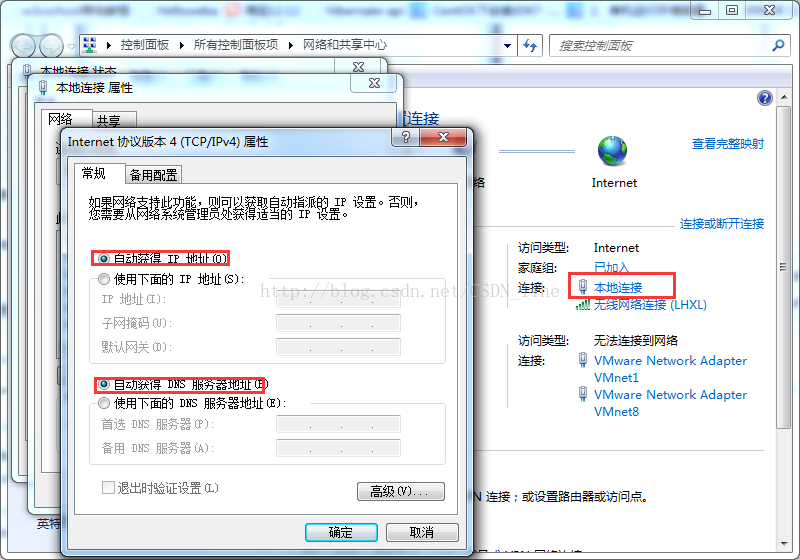
3、“虚拟机”-“设置”,网络适配器选为NAT。
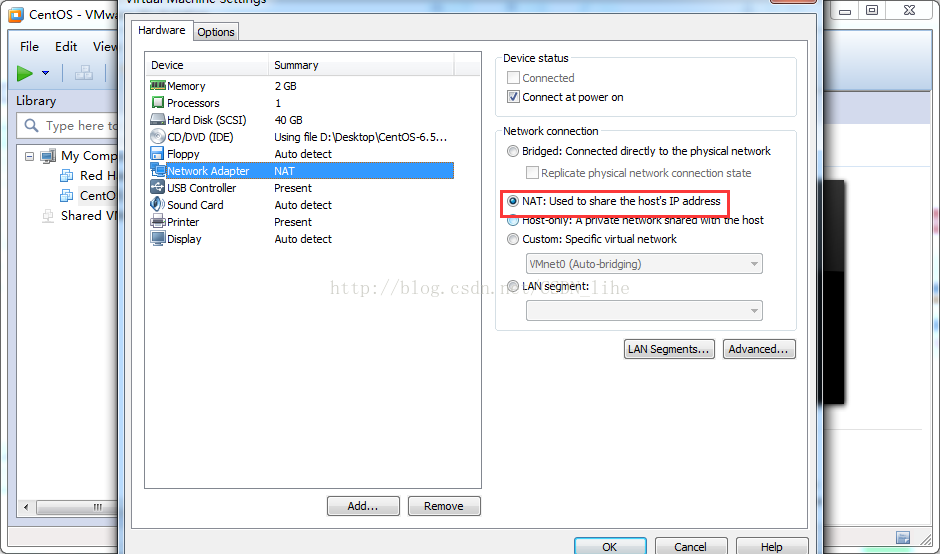
4、“编辑”-“虚拟网络编辑器”选中VMnet8,点选NAT(与虚拟机共享主机IP地址),把DHCP勾上(那两个框都勾上)。
点击“应用”。
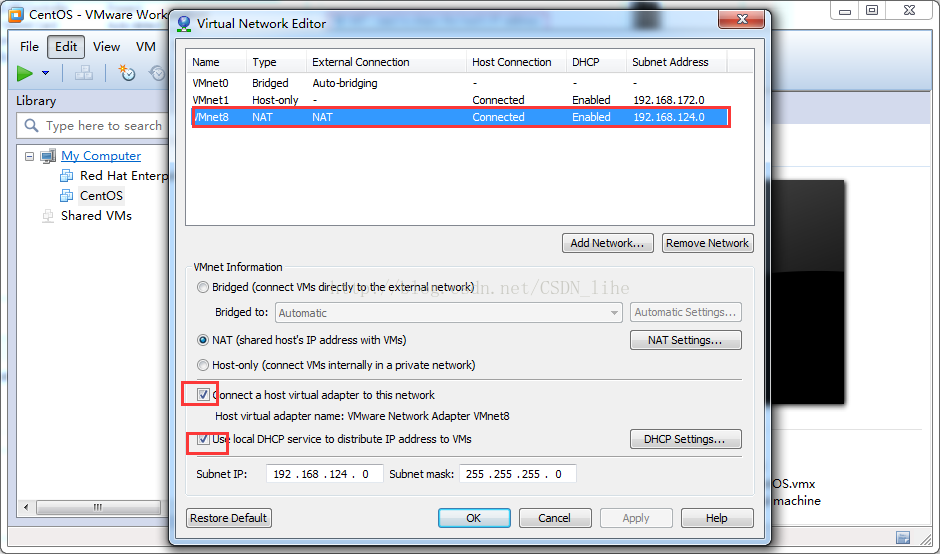
5、开启宿主机(windows7)中的VMware DHCP Service 和VMware NAT Service服务。
net start "VMware DHCP Service"
net start "VMware NAT Service"
写个脚本省事儿:
新建文件:开启VMware服务.bat
编辑内容保存:
[plain] view plain copy
net start "VMware DHCP Service"
net start "VMware NAT Service"
pause
当双击”开启VMware服务.bat“时,可方便的打开VMware服务器。
开启效果:
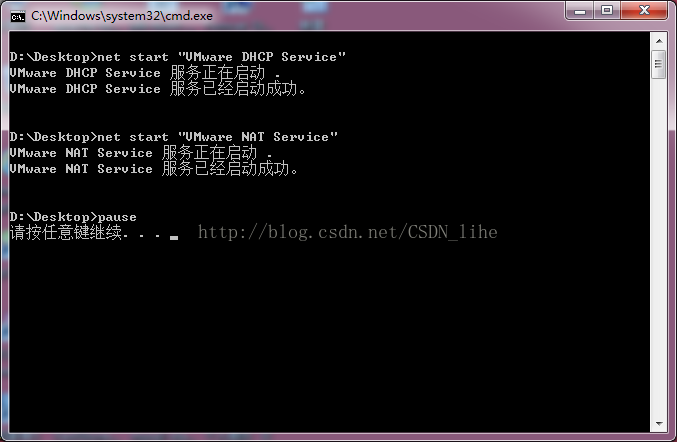
6、测试,在CentOS中ping。
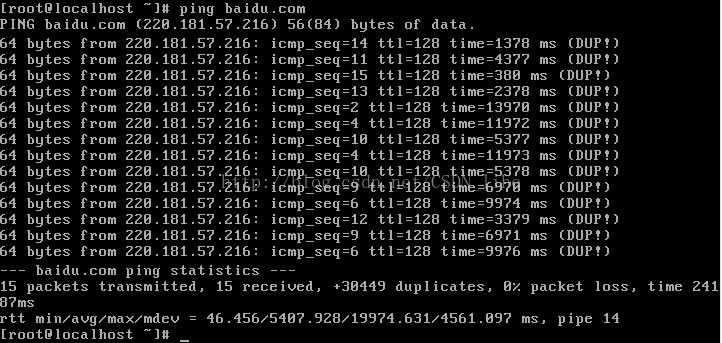
看完上述内容,你们对VMware Workstation9下如何安装CentOS6.5有进一步的了解吗?如果还想了解更多知识或者相关内容,请关注创新互联-成都网站建设公司行业资讯频道,感谢大家的支持。
网页名称:VMwareWorkstation9下如何安装CentOS6.5-创新互联
标题链接:
http://www.cdkjz.cn/article/didics.html